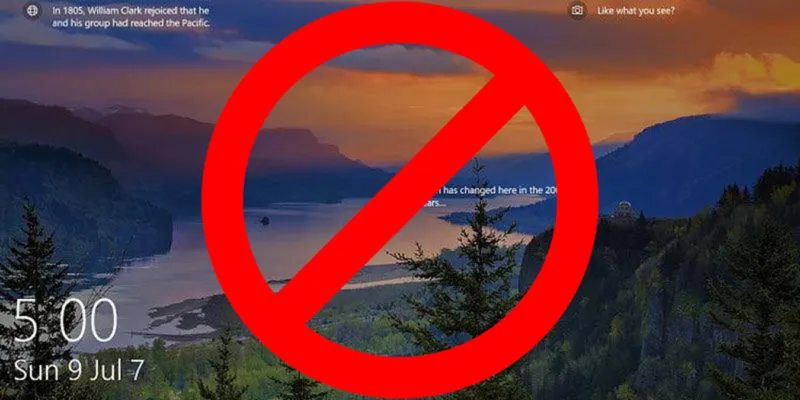ليس من السهل دائمًا تنشيط البرامج وإلغاء تنشيطها وتكوينها ؛ على سبيل المثال ، نحاول أحيانًا تمكين جدار حماية Windows PC وتهيئته بالكامل ، إنه صعب للغاية. والسبب في وضعنا أو إزالة هذه البرامج هو أننا نهتم برفاهية جهاز الكمبيوتر الخاص بنا . حتى أن هناك من وضع البرامج الخبيثة بعيدًا عن الجهل ، وقد اخترقت البرامج الضارة النظام مسببةً ضررًا كبيرًا.
لكل هذه الأسباب ، نصحنا بالبحث عن أدلة من شأنها أن تساعدنا في منع أي نوع من الإزعاج مع نظام التشغيل الخاص بنا. سنحلل في هذه المقالة ما إذا كان من المستحسن تعطيل جدار حماية Windows ، وكذلك ما يمكنك تعديله في جدار حماية الكمبيوتر وكيفية القيام بذلك ؛ دعونا نرى كيف نفعل ذلك.
هل يوصى بتعطيل جدار حماية Windows؟
لا ينصح حقًا بتعطيل جدار حماية Windows ، والسبب الوحيد للقيام بذلك هو أن لديك جدار حماية آخر مرخصًا. والسبب في عدم التوصية به هو أن تعطيلها يمكن أن يتسبب في إساءة معاملة جهاز الكمبيوتر أو الشبكة الخاصة بك ، إذا تم تمكينها ، من قبل “الديدان أو المتسللين”. وبالمثل ، من المستحسن أن يكون لديك “جدار حماية Microsoft Defender” ممكَّن لأن هذا من شأنه أن يسمح بحماية أكبر ويمنع الوصول غير المصرح به.
بعد التعبير عن كل هذا ، يجعلنا استخدام جدار الحماية مقتنعين بأنه يجب علينا وضعه لحماية أجهزتنا أو خوادمنا أو أجهزتنا المتصلة بشبكة. نظرًا لأن الإنترنت به إدخالات مختلفة غير مرغوب فيها ، إذا لم نقم بتثبيت جدار حماية ، فيمكن أن يلوث جهاز الكمبيوتر الخاص بنا ، إلى حد أخذ بياناتنا الشخصية ، من بين أشياء أخرى كثيرة.
ما الذي يمكنك تعديله في جدار الحماية بجهاز الكمبيوتر الخاص بك وكيفية القيام بذلك؟
من الضروري أن يكون لديك جدار حماية على جهاز الكمبيوتر الخاص بنا ، لذلك سنشرح ما يمكنك تعديله على جهاز الكمبيوتر الخاص بك وكيفية القيام بذلك . لذلك من أجل الاستمرارية ، سنقوم بتطوير ما يجب عليك فعله لتمكين جدار الحماية أو تعطيله ، وإجراء فحص للنظام . والسماح ببرامج محددة وإزالة ميزة من جدار الحماية.
تمكين أو تعطيل جدار الحماية
بعد ذلك . سنوضح لك كيفية تنشيط جدار حماية Windows خطوة بخطوة ، لذلك ما عليك سوى اتباع هذه الإرشادات حرفياً حتى لا تواجهك أية مشكلات:
- تابع فتح جدار حماية Windows بالنقر فوق ختم ” ابدأ “ . ثم انقر فوق “لوحة التحكم” ، ثم انقر فوق “أمان” ثم “جدار حماية Windows”.
- ابحث عن الخيار المعنون ” Turn Windows Firewall on or off ” وانقر فوقه ؛ إذا طلبت كلمة المرور أو التأكيد ، فتابع وضعها.
- انقر بعد ذلك فوق ” نشط (موصى به) “ والذي يعني باللغة الإسبانية “تنشيط موصى به” وانقر باستمرار على “موافق” مما يعني “قبول” باللغة الإسبانية.
سنوضح لك خطوة بخطوة كيفية تعطيل جدار حماية Windows . لذا ما عليك سوى اتباع الإرشادات التالية حرفياً:
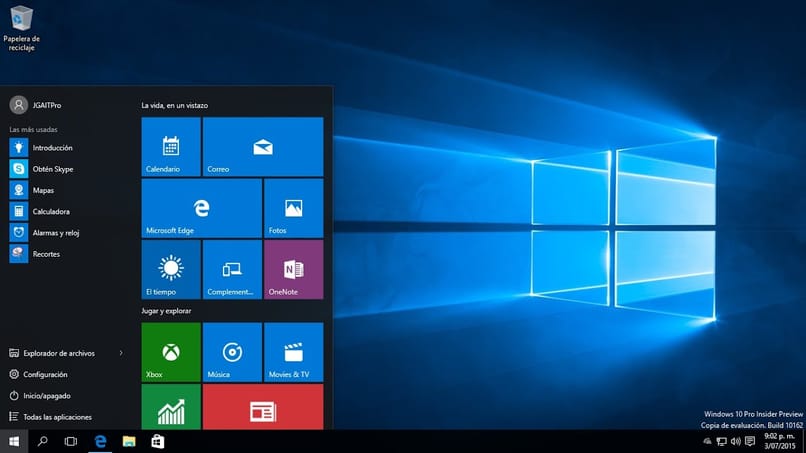
من المهم ألا تقوم بتعطيل “جدار حماية Windows” إذا لم يكن لديك تعزيز آخر في مكانه. حيث يمكن أن يتسبب ذلك في تلف جهاز الكمبيوتر الخاص بك بسبب “الفيروسات المتنقلة أو المتسللين”.
- تابع فتح جدار حماية Windows بالنقر فوق ختم ” ابدأ “ ثم انقر فوق “لوحة التحكم” . ثم انقر فوق “أمان” ثم فوق “جدار حماية Windows”.
- ابحث عن الخيار المعنون ” Turn Windows Firewall on or off ” وانقر فوقه ؛ إذا طلبت كلمة المرور أو التأكيد ، فتابع وضعها.
- للإنهاء ، تابع للنقر على “Disactabled (not recommended) الذي يعني باللغة الإسبانية” Disabled (not recommended) “واضغط باستمرار على OK (موافق) ، وهو ما يعني” Accept “باللغة الإسبانية.
قم بفحص النظام
لإجراء فحص لنظام جدار حماية Windows . يجب ألا تكون شديد التعقيد ، ما عليك سوى اتباع هذه الخطوات البسيطة خطوة بخطوة لتطوير:
- تابع النقر فوق ختم “Windows” وحدد الخيار بعنوان “لوحة التحكم” . متبوعًا بخيار بعنوان “لوحة التحكم”.
- ثم انقر فوق الخيار المسمى “النظام” . حيث غالبًا ما تنقر فوق ” جدار حماية Windows” ، ستحصل على مربع أخضر يشير إلى فحص جدار الحماية.
يسمح ببرامج محددة
التأمين الذي تريد معرفة البرامج المحددة التي تسمح بها جيدًا ، دعنا نسميها لك: TinyWall و ZoneAlarm Free Firewall و Sophos XG Firewall Home Edition و Comodo Free Firewall و GlassWire.
إزالة ميزة جدار الحماية
لإزالة ميزة من جدار الحماية . لا تحتاج إلى تعطيل جدار حماية Windows ، لذلك سنواصل تعليمك كيفية القيام بذلك خطوة بخطوة:

- تابع إلى النقر فوق ” قائمة ابدأ “ ثم ابحث عن الخيار المسمى ” جدار حماية Windows ” والذي يجب عليك أيضًا النقر فوقه. ستظهر نتيجة . انقر عليها ، وستظهر كـ “فتح جدار حماية Windows 10 من وظيفة البحث”.
- ” في نفس قائمة جدار الحماية “ ستجد خيارًا بعنوان “السماح لتطبيق أو ميزة من خلال جدار حماية Windows” ، انقر فوقه.
- سترى كيف تفتح نافذة أخرى تحتوي على قائمة تعرض البرامج المختلفة التي لديها إعداد محدد لإزالة ميزة. أعلى القائمة . ابحث عن رمز “تغيير الإعدادات” وانقر فوقه ؛ هذه قائمة بإرشادات محددة للتطبيقات المصرح بها “في جدار حماية Windows 10”.
- في هذا الجزء . يمكنك أيضًا تقديم إذن لأحد هذه البرامج أو التطبيقات بحيث يمكنك الإبلاغ عن “عدم وجود عوامل تصفية” في الوقت الذي يكون فيه جدار الحماية نشطًا.
- ثم اختر الخيار المسمى ” السماح لتطبيق آخر ” . حيث سيعرض Windows 10 قائمة تضم مجموعة متنوعة من التطبيقات ، والتي يمكنك وضع قواعد محددة.
- في هذه الحالة ، البرنامج الذي تحتاجه ليس في تلك القائمة . تابع إضافته فقط بالنقر فوق النافذة التي تحمل عنوان ” مسح “ ومن ثم ابحث عن موقعه.

بعد التأكيد بالفعل من خلال النقر على الاختيار المسمى “إضافة” . سيظهر التطبيق الجديد في القائمة. ثم ينتقل إلى “التكوين” وفقًا لمعايير محددة “للشبكات العامة” و “للشبكات الخاصة” حيث ينبغي تطبيقه.