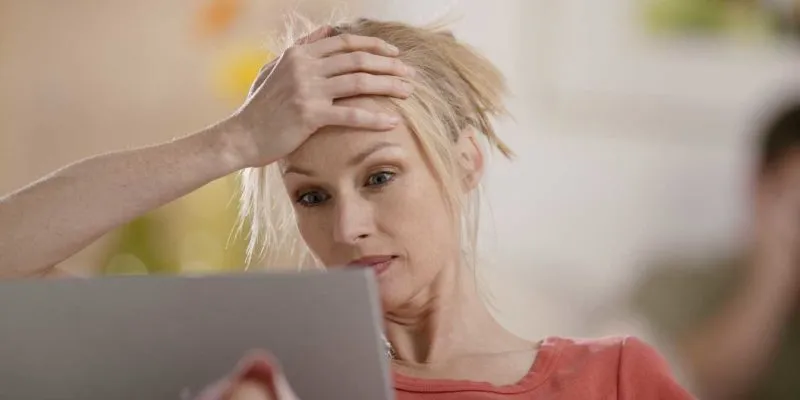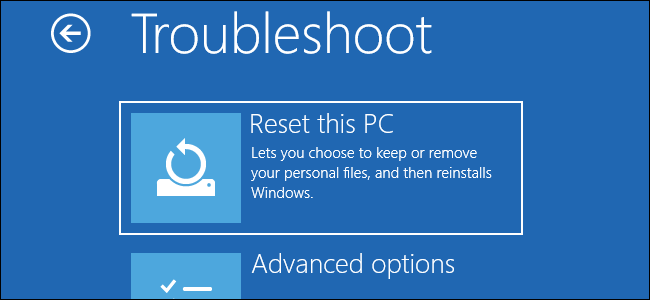يعد سطح المكتب الافتراضي لنظام التشغيل Windows 10 واحدًا من أكثر أجهزة سطح المكتب اكتمالًا الموجودة اليوم. بفضل أجهزة سطح المكتب الافتراضية ، يمكن للمستخدمين استكشاف كل ما يقدمه النظام بشكل أفضل. تسمح لك أجهزة الكمبيوتر المكتبية هذه بإضافة رموز البرامج والألعاب والمجلدات إليها.
كل رمز تتم إضافته إلى سطح مكتب Windows له نوع من الظل حتى يتمكن الأشخاص من رؤية ما هو مكتوب هناك. خلال هذا الملخص القصير ، سنعرض كيفية إزالة الظل الذي خلفته الرموز الموجودة على سطح المكتب ، وكيف يتم حفظ التغييرات عند إزالة هذا الظل ولماذا في بعض الأحيان لا تتم إزالة الظل.
ما هي خطوات إزالة ظل النص من أيقونات سطح المكتب؟
إن إزالة ظل النص الذي خلفته الرموز في كتابة Windows أمر بسيط حقًا. هناك طريقتان لإزالة هذا الظل ، الأولى من لوحة التحكم والثانية من محرر التسجيل لنظام التشغيل Windows 10 نفسه.
في الموضوعين الفرعيين التاليين اللذين ستراهما أدناه ، لكن سوف نوضح لك كيفية إزالة ظل الرموز الموجودة على سطح المكتب من لوحة التحكم ومن محرر التسجيل.
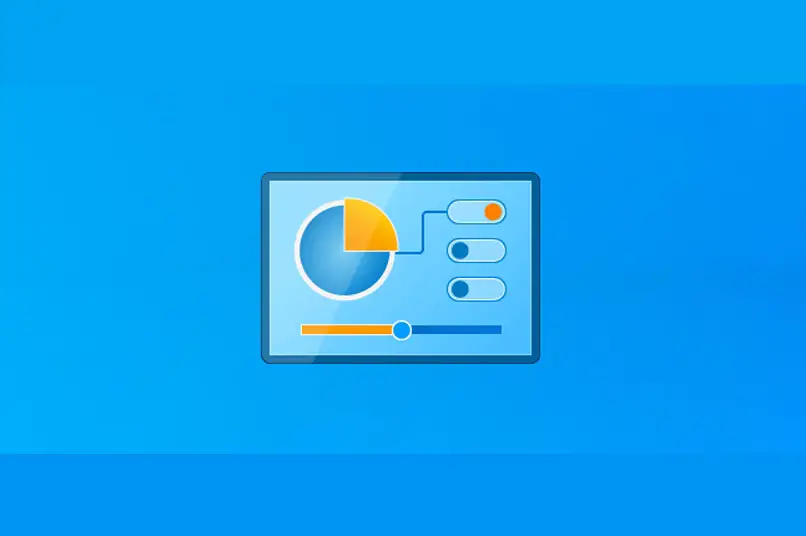
من لوحة التحكم
لوحة تحكم Windows 10 هي المكان الذي يتم فيه عرض كل تفاصيل النظام التي يمكن تعديلها. من إعدادات Windows ، يمكنك أيضًا ضبط أشياء النظام ، ولكن ليس الأشياء بالعمق الذي تسمح به لوحة التحكم.
في لوحة التحكم يمكنك حتى تعديل أصوات النظام . الآن ، انظر ما يجب عليك فعله لحذف ظل الرموز:
- قم بتشغيل الكمبيوتر وانتقل إلى شريط المهام.
- ضع كلمة ” لوحة التحكم ” في محرك بحث Windows .
- بعد ذلك ، حدد النتيجة الأولى وكونك في لوحة التحكم ، انتقل مباشرة إلى قسم “الأمان والنظام”.
- ضمن هذا القسم ، انتقل إلى القسم الفرعي “النظام” وقم بالوصول إلى خيار ” إعدادات النظام المتقدمة “.
- في النافذة الجديدة التي ستفتح ، انتقل إلى قسم “الخيارات المتقدمة” وانقر على “الإعدادات”.
- ابحث عن قسم آخر يقول “الأداء” وانقر على “المؤثرات المرئية”.
- حدد العنصر ” تخصيص “.
- قم بإلغاء تحديد المربع الذي يقول “استخدام الظلال كتسميات على جميع رموز سطح المكتب”.
- للإنهاء ، ما عليك سوى النقر فوق “تطبيق” ثم “موافق”.
في حالة عدم معرفتك ، يمكنك وضع ملاحظات لاصقة على سطح مكتب Windows 10 لتدوين الأشياء التي تراها في وقت معين.

مع محرر التسجيل
باستخدام محرر التسجيل ، توجد أيضًا طريقة لإزالة هذه الظلال التي تعكس الرموز الموجودة على سطح المكتب . انتبه لما يجب عليك فعله:
- بدوره على جهاز الكمبيوتر الخاص بك.
- اعرض سطح مكتب Windows.
- اضغط على مفتاح “Windows” ثم الزر “R” على لوحة المفاتيح.
- الآن ، في مربع التشغيل ، ضع الأمر “Regedit.exe”.
- للمتابعة ، انقر فوق “موافق”.
- داخل محرر التسجيل ، ابحث عن شيء يسمى ListViewShadow. تم العثور على هذا القسم من خلال الوصول إلى مجلد “Explorer” ثم في المجلد “Advanced”.
- للعثور على ملف “ListViewShadow” ، لكن ستقوم بالنقر نقرًا مزدوجًا
- في النافذة التي ستظهر ، قم بتغيير القيمة من 1 إلى القيمة 0. للقيام بذلك ، يجب عليك إزالة 1 ووضع 0.
- للإنهاء ، اضغط حيث تقول “موافق” وستحدث التغييرات.
بالمناسبة ، إذا كان لديك عدد كبير جدًا من الرموز على سطح المكتب وتريد أن تظهر الخلفية ، يمكنك اختيار إخفاء جميع الرموز. من خلال إخفاء جميع رموز سطح المكتب ، لكن ستتمكن من رؤية ورق الحائط الخاص بك بالكامل.

كيف تحفظ التغييرات التي تم إجراؤها على سطح المكتب لجهاز الكمبيوتر الذي يعمل بنظام Windows 10؟
إذا كنت تريد حفظ التغييرات التي أجريتها من لوحة التحكم ومن محرر التسجيل لمسح الظل الذي خلفته أيقونات البرنامج ، يجب عليك الضغط على “قبول” أو “تطبيق”. هذان هما الزران اللذان يجب عليك الضغط عليهما لحفظ التغييرات التي تجعل ظل الرموز يختفي.
تجدر الإشارة إلى أنه على أجهزة الكمبيوتر التي تعمل بنظام التشغيل Windows 10 ، توجد طريقة لتغيير حجم رموز سطح المكتب. عند الانتهاء من إزالة ظل الرموز الموجودة على سطح مكتب Windows ، يجب أن ترى كيف يتغير حجم هذه الرموز وبالتالي يمكنك تخصيص سطح المكتب الافتراضي الخاص بك بأفضل طريقة.
لماذا لا تتم إزالة الظل الموجود على نص الرمز من سطح المكتب في نظام التشغيل Windows 10؟
في بعض الأحيان ، لا يختفي ظل الرموز على سطح المكتب على الفور ، ولكنه لا يزال موجودًا. لكي تحدث التغييرات ، من المهم إعادة تشغيل الكمبيوتر . عندما يبدأ النظام مرة أخرى ، سيتم تطبيق التكوين الذي قمت بإجرائه.
الآن ، إذا لم يتم تطبيق التغييرات حتى على إعادة تشغيل الكمبيوتر ، فسيتعين عليك زيارة الويب للحصول على الدعم الفني لنظام Windows . لكن ستجد هناك مزيدًا من المعلومات حول سبب وجود إعدادات لم يتم حفظها أو لم يتم تطبيقها في الوقت الحالي