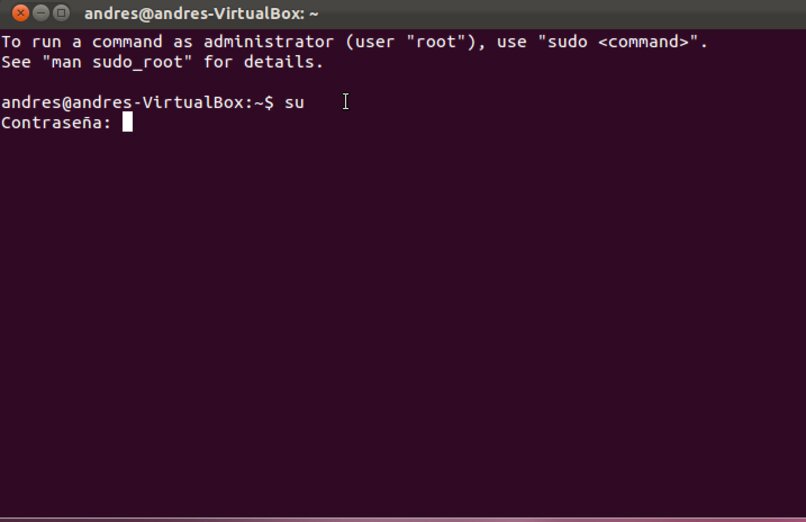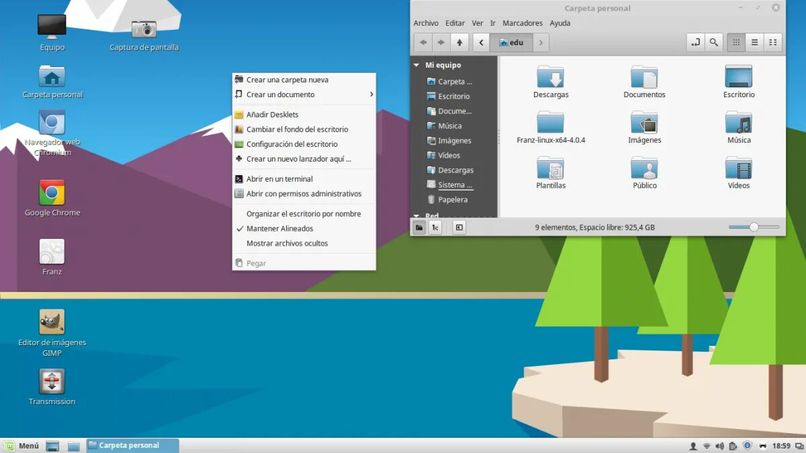أصبحت البرمجيات الحرة شائعة بشكل متزايد اليوم. وكذلك نظام التشغيل أوبونتو . لهذا السبب يجب أن نضع في اعتبارنا أنه لإجراء بعض التكوينات ، من الضروري الحصول على إذن محدد . سنعلمك في هذه المقالة كيفية الدخول إلى وضع المستخدم المتميز أو الجذر لتهيئة نظام التشغيل الخاص بك دون قيود.
ما الذي أحتاج لمعرفته حول المستخدم الجذر في Ubuntu قبل إعداده؟
في معظم أنظمة التشغيل ، يعمل المستخدمون كمسؤولين . بمعنى آخر ، لديهم وصول مجاني لتهيئة النظام. الآن ، في حالة Ubuntu ، من الممكن تعيين حساب مخصص يعتني بهذه الأنواع من تكوينات النظام.

لذلك يمنح هذا الحساب المستخدم حق الوصول إلى جميع خيارات التكوين ؛ بينما يستخدم المستخدمون الآخرون حسابًا تقليديًا منفصلًا عن هذا الحساب الآخر. هذا هو الحساب الخاص ، والذي يُعرف أيضًا باسم المستخدم المتميز ؛ واحد يسمى الجذر في أوبونتو.
بهذه الطريقة ، تعمل Ubuntu على تعزيز أمان نظامك عن طريق تقييد وظائف معينة ليتم تنفيذها فقط بواسطة المستخدم المتميز. الحد من قدرات التكوين للمستخدمين الآخرين ؛ حتى لا يعرضوا النظام للخطر.
وبالتالي ، فإن المستخدم الجذر لديه القدرة على تشغيل أي تطبيق على النظام ؛ بالإضافة إلى إمكانية تغيير أذونات القراءة والكتابة على القرص دون قيود. لذلك من المهم جدًا أن تكون على دراية بعواقب الإعدادات التي تم إجراؤها.
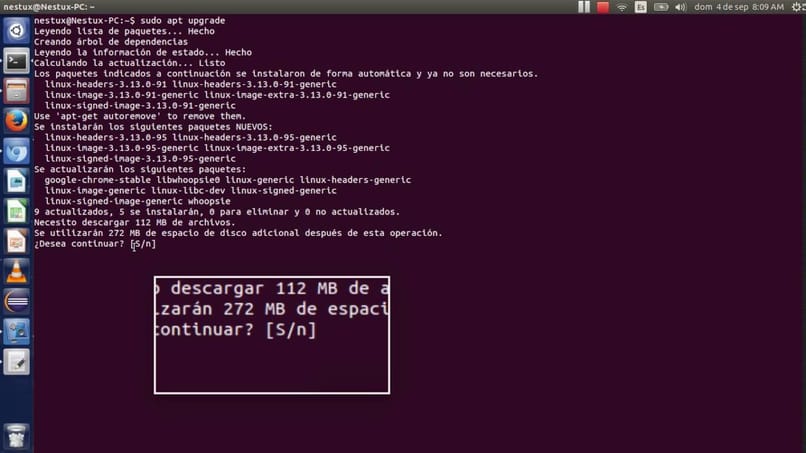
هل يمكن حظر الوصول إلى الجذر بواسطة SSH؟
تعتبر القيود التي يضعها الجذر الخارق في Ubuntu على المستخدمين الآخرين ميزة رائعة لحماية أمن النظام . ومع ذلك ، إذا تم تمكين الوصول إلى SSH ؛ يمكن التحايل على قيود حساب الجذر.
يمكن تجنب ذلك عن طريق عمل الإعدادات المناسبة في ملف SSH. للقيام بذلك ، أولاً وقبل كل شيء ، يجب عليك الذهاب إلى محطة النظام والوصول عبر SSH ؛ باستخدام المستخدم الجذر. الآن ، سيتعين عليك الانتقال إلى ملف تكوين SSH. تم العثور على هذا على وجه التحديد في ‘/ etc / ssh / sshd_config’.
بعد ذلك ، ما يجب عليك فعله هو تحديد موقع المتغير المحدد باسم “PermitRootLogin yes” ؛ لتغيير قيمته إلى “لا PermitRootLogin”. الآن ، لتتمكن من حفظ التكوين ، يجب عليك إعادة تشغيل الخادم .
في حالة Debian و Ubuntu ، يتم تحقيق ذلك بنفس الطريقة. تطبيق الأمر ‘# /etc/init.d/ssh reset’. وبالتالي ، ستتمكن أخيرًا من حظر الوصول إلى جذر Ubuntu بواسطة SSH.
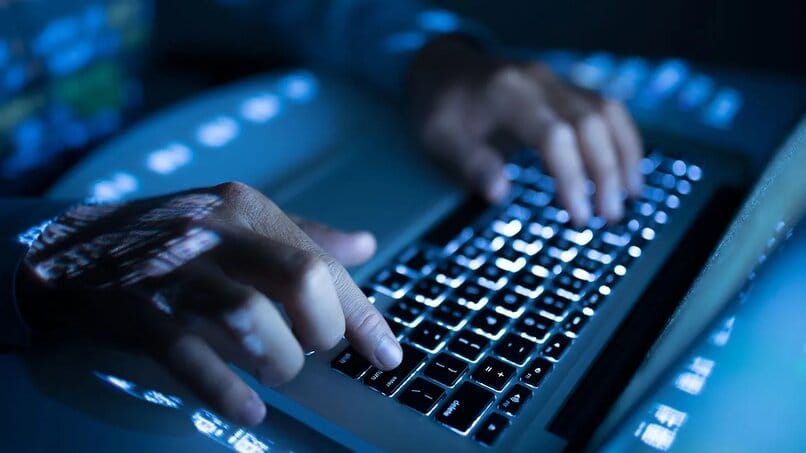
ما هي خطوات الحصول على امتيازات الجذر؟
من الممكن تنشيط الوصول إلى الجذر في Ubuntu بطريقتين رئيسيتين ؛ من محطة النظام أو بيانيا. أيًا كان ما تقرر استخدامه سيسمح لك بالحصول على امتيازات التكوين الكاملة على النظام.
قم بتنشيط امتيازات الجذر من الجهاز
الخطوة الأولى لتصبح مستخدمًا متميزًا باستخدام هذه الطريقة هي إدخال الأمر ‘# sudo -i’ في محطة النظام. هذا من أجل إنشاء بيئة الجذر داخل نظام أوبونتو.
بعد ذلك ، يجب عليك إضافة كلمة مرور إلى المستخدم الجذر الذي قمت بإنشائه. للقيام بذلك ، يجب عليك إدخال الأمر ‘# sudo psswd root’. بالإضافة إلى ذلك ، سيتعين عليك إدخال كلمة المرور مرة أخرى لتأكيدها. بهذه الطريقة ، ستقوم بتنشيط امتيازات المستخدم المتميز على نظامك.
لذلك ، للوصول إلى مزايا التكوين هذه ، بغض النظر عن مستخدم النظام الذي تستخدمه ؛ عليك إدخال الأمر “# su (كلمة المرور)”. أي متبوعة بكلمة المرور التي قمت بتعيينها للمستخدم الجذر ؛ حتى يتعرف عليك النظام كمستخدم مذكور.
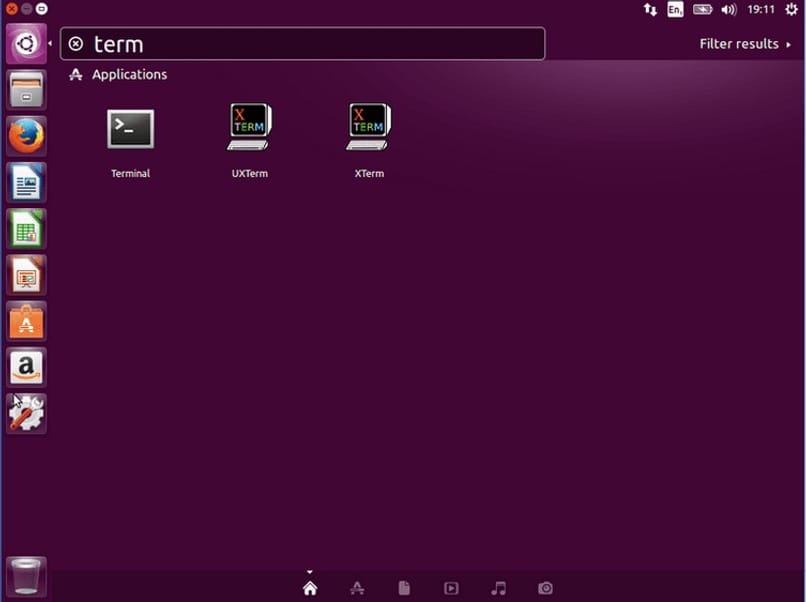
تمكين امتيازات الجذر بيانيا
لاستخدام هذه الطريقة ، من الضروري أن يكون لديك أداة تسمح لك بإدارة المجموعات ومستخدمي النظام. Kuser هي واحدة من أكثر الأدوات استخدامًا من هذا النوع. إذا كان لديك ، فسيتعين عليك بعد فتحه إدخال كلمة مرور المسؤول.
بمجرد الوصول ، يجب عليك تحديد واختيار القسم المقابل لـ “المستخدم” ؛ ثم المربع الذي يحدد المستخدم الجذر. بعد ذلك ، في النافذة الجديدة التي سيظهرها لك النظام ، يجب عليك إدخال كلمة مرور جديدة . يمكنك استخدام نفس كلمة المرور التي تستخدمها كمسؤول ؛ حتى لا تختلط عليك أو تنسى كلمة المرور.
بهذه الطريقة ، ستكون قد قمت بتنشيط امتيازات الجذر من البيئة الرسومية . الآن ، يجب أن تحدد نفسك كمستخدم جذر في محطة النظام عن طريق إدخال الأمر “#su (كلمة المرور)”. وبالتالي ستتمكن من إجراء التغييرات والتحديثات على النظام دون أي مشكلة.
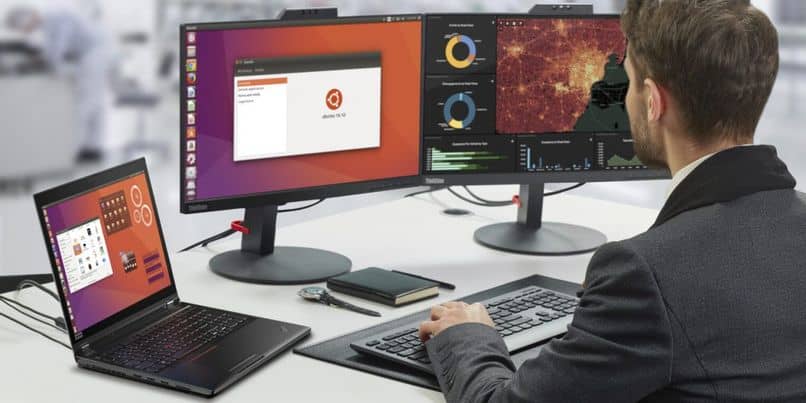
ما الذي أحتاجه لإزالة أو تغيير كلمة مرور الجذر؟
الشرط الأول لتكون قادرًا على تغيير كلمة مرور حساب الجذر في Ubuntu ، وحتى حذف الحساب المذكور ؛ هو الوصول إلى المستخدم الجذر أو المستخدم المتميز. أي ، يجب أن يكون لديك كلمة المرور التي يجب على المستخدم المذكور أن يقوم بتنفيذ التكوين المقابل ؛ نظرًا لأن مستخدم حساب الجذر فقط يمكنه تغيير كلمة المرور الخاصة به.
الخطوة الأولى هي الوصول إلى محطة النظام وبمجرد الوصول إلى هناك ؛ ل تسجيل الدخول إلى حساب الجذر ، أدخل الأمر “سودو -i”. ثم يجب عليك إدخال كلمة المرور التي يمتلكها المستخدم المذكور في النظام للوصول إلى التكوين بنجاح.
في وقت لاحق ، للوصول إلى تكوين تغيير كلمة مرور المستخدم ، يجب عليك كتابة الأمر: ‘sudo passwd’. بعد ذلك ، سيتعين عليك إدخال كلمة المرور الجديدة التي تريد منحها لحساب الجذر لنظامك. بالإضافة إلى إدخاله مرة أخرى لتأكيد تغيير كلمة المرور.
أخيرًا أدخل الأمر ‘sudo passwd -l root’ لحفظ المعلومات المتوفرة في النظام . أخيرًا ، ستكون قد نجحت في تغيير كلمة المرور ؛ وهذه هي كلمة المرور الجديدة التي يجب عليك إدخالها لإجراء تكوينات متقدمة في النظام.
ما هي أوامر تكوين الجذر في أوبونتو؟
للدخول إلى بيئة جذر والقدرة على تكوينها ، من الضروري استخدام الأمر ‘ sudo passwd root ‘.
بهذه الطريقة ، سيطلب منا النظام كلمة مرور الجذر ، ثم يجب علينا إدخال كلمة مرور جديدة مرتين. أخيرًا ، أدخلنا الأمر sudo su وبالتالي نتحقق من أن تكوين الجذر نشط.
كيف يمكنني الحصول على أذونات الجذر لتكوينه للمستخدم؟
لمنح أذونات تكوين الجذر لمستخدم معين ، ما عليك سوى تنفيذ الأمر الموضح في العنوان الفرعي السابق من جلسة المستخدم في وحدة التحكم .
هل يمكن تعطيل حساب الجذر في أوبونتو؟
بنفس الطريقة التي يمكن بها تنشيط فوائد ومزايا مستخدم الجذر في Ubuntu ؛ من الممكن تقييد الوصول إلى حساب الجذر المذكور عن طريق تعطيله. يعد هذا ضروريًا ، نظرًا لأن استخدام حساب الجذر بشكل دائم لا يسمح لك فقط بتثبيت البرامج والحزم على النظام ، ولكنه أيضًا يعرض نظام الكمبيوتر للخطر.
بشكل أساسي إذا تم استخدامه من قبل أشخاص ليسوا على دراية بعواقب استخدام إعدادات الجذر.
لتعطيل حساب الجذر في أوبونتو ، يجب أن تذهب إلى محطة النظام. بعد ذلك ، يجب عليك إدخال الأمر “$ sudo passwd -l root”. بهذه الطريقة سوف تقوم بتعطيل حساب الجذر.
ضع في اعتبارك أنه يمكن إجراء هذه العملية حصريًا من محطة النظام. لذلك لا توجد طريقة دقيقة لإلغاء تنشيط حساب الجذر في أوبونتو من خلال البيئة الرسومية . على الرغم من أنه يمكن تنشيطه بيانيا.
كيف يمكنني تمكين المستخدم المتميز في أوبونتو؟
ل تفعيل الخارق في أوبونتو ، لدينا طريقتان. ومع ذلك ، لا يمكن الوصول إلى كليهما إلا من الجهاز.
الآن ، الطريقة الأولى هي كتابة “sudo” في بداية أي سطر أوامر سنستخدمه. بهذه الطريقة نشير إلى وحدة التحكم أن الأمر سيتم تنفيذه بامتيازات المستخدم المتميز.
عند استخدامه لأول مرة في الجلسة ، سيُطلب منا كلمة مرور المستخدم المتميز.
الطريقة الثانية هي إدخال الأمر sudo su ؛ لاحقًا ، سيُطلب منا كلمة المرور. ثم سيكون رمز مؤشر وحدة التحكم رمز “#” بدلاً من “$”.
يتم إدخال هذه الطريقة الثانية مرة واحدة فقط أثناء الجلسة ، على عكس الطريقة الأولى ، والتي يجب إدخالها مع كل أمر.