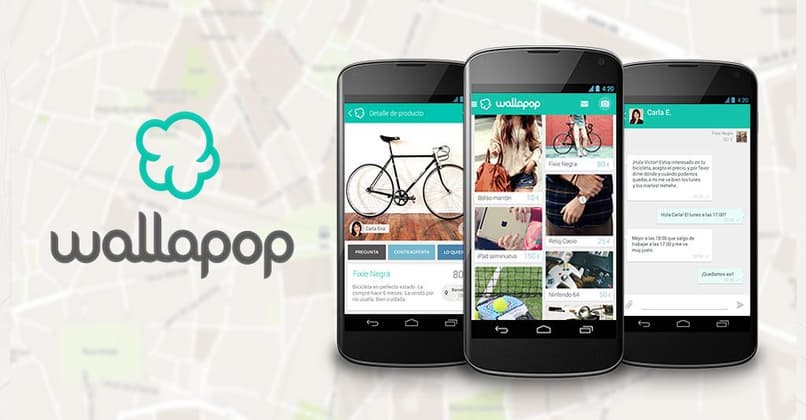Microsoft Excel هو برنامج بموجب توجيهات Office يوفر لنا العديد من الأدوات في وقت العمل ، وبالتالي يظهر لنا كفاءة كبيرة وتنوعًا في وظائفه ، لأنه لا يسمح لنا فقط بعمل رسومات متنوعة ، مثل رسومات عداد السرعة ، بل وحتى العمليات الرياضية المعقدة عمليات وجداول بيانات بسيطة.
نظرًا لاستخداماته المختلفة ، في الإصدارات الجديدة من Excel ، كانوا مسؤولين عن دمج بعض الأدوات التي تجعل العمل داخل البرنامج أكثر راحة. من بين هذه الأدوات نجد القدرة على حماية الخلايا ، وعدم السماح بتحريرها أو نقلها بسهولة . سنعلمك هنا كيفية حماية الخلايا والصفوف في جدول بيانات.
ماذا يحدث عندما تكون الخلايا محمية في Microsoft Excel؟
تشبه وظيفة حماية الخلية في Excel إلى حد كبير وظيفة حماية الأوراق أو المصنفات في Excel ، حيث لا يسمح البرنامج في كلتا الحالتين بأي نوع من التحرير للمحتوى الموجود داخل الخلايا التي تمت حمايتها مسبقًا.
سيضمن ذلك أنه عند مشاركة مصنف Excel مع جهات خارجية ، لن يتمكنوا من تحرير محتوى الخلية المعينة المحمية. في الواقع ، يعني التحكم الذي يحتفظ به Excel أنه حتى الشخص الذي وضع الحماية لا يمكنه تحرير المحتوى المذكور للخلية بسهولة ، لأنه للقيام بذلك سيتعين عليهم إلغاء حمايته أولاً.
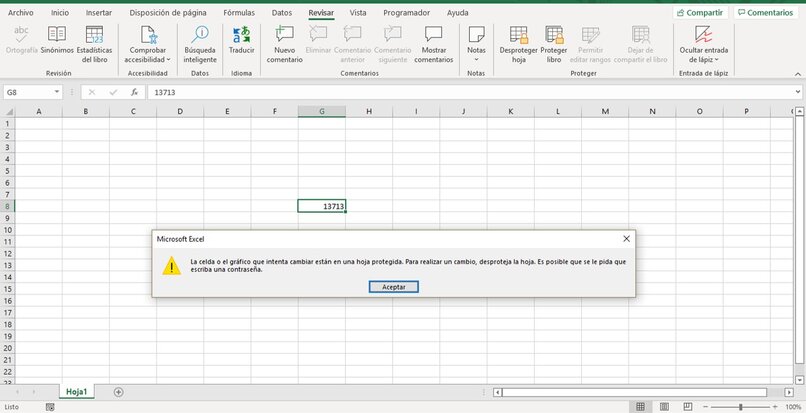
يجب أن يؤخذ في الاعتبار أن حماية خلايا Excel تتم بكلمة مرور . وبالتالي يزداد الأمان بشكل كبير ، مما يجعل من الممكن فقط للشخص الذي يعرف كلمة المرور إلغاء حمايتها. ومع ذلك . في حالة نسيان الشخص لكلمة المرور ، فلن يتمكن من الوصول إلى الخلية مرة أخرى أو تحريرها . نظرًا لأن Excel لا يتعامل حتى الآن مع أي نوع من أدوات التحقق من كلمة المرور أو استردادها.
ما هي خطوات حماية خلية في جدول البيانات الخاص بك؟
لحظر خلية واحدة . فإن أول شيء يجب علينا فعله هو تنزيل برنامج Excel وإدخال الملف بالخلايا التي نريد حمايتها. بمجرد حصولنا على المعلومات المكتوبة في هذه الخلايا ، سنقوم بالنقر بزر الماوس الأيمن عليها وفي قائمة الخيارات التي ظهرت. سنحدد “تنسيق الخلايا”.
في النافذة المنبثقة ، سننتقل إلى علامة التبويب “حماية” حتى نتمكن من تنشيط خاصية حماية الخلايا في Excel. حيث لا يتم تمكينها في بعض الحالات. ثم في علامة التبويب سنقوم بتنشيط مربع “محظور” والنقر فوق “موافق”.
الآن لقفل الخلية ، سنقوم بتحديدها وتوجيهها إلى علامة التبويب “مراجعة” ، في منطقة “حماية”. سنضغط على “حماية الورقة”. في النافذة المنبثقة . سنتأكد من تنشيط خياري ” تحديد الخلايا المؤمنة ” و “تحديد الخلايا غير المؤمنة”. لاحقًا ، سيتعين علينا كتابة كلمة مرور ، والتي يجب عليك التأكد من عدم نسيانها “والضغط على” قبول “حتى يتم عرض الخلية دون خيار التحرير.
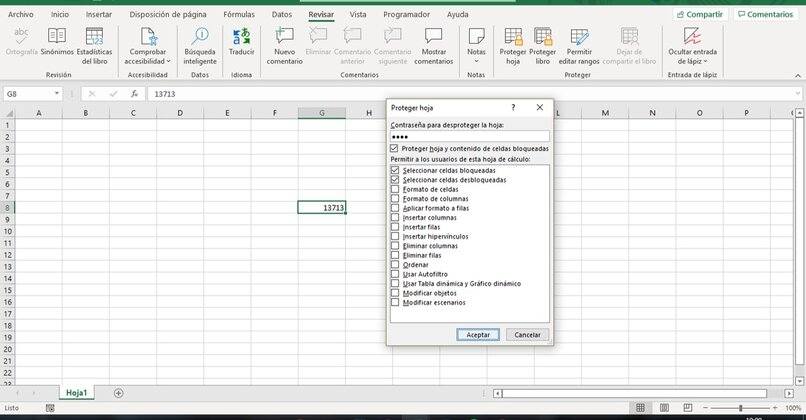
كيف يمكنك حماية محتوى صف أو عمود بأكمله في Excel؟
في حالة رغبتك في حماية صف أو عمود بأكمله. يجب عليك اتباع نفس العملية ، مع التأكد من تنشيط خيار الحماية. بعد ذلك ، باختيار خلية معينة موجودة في الصف أو العمود الذي سيتم حمايته. سننتقل إلى علامة التبويب “مراجعة” وفي قسم “الحماية” سنضغط على “حماية الورقة”.
فقط ، في هذه الحالة ، سنقوم بتنشيط خيار آخر بالإضافة إلى “تحديد الخلايا المؤمنة” و “تحديد الخلايا غير المؤمنة”. إذا أردنا حماية خلايا الصف ، فسنقوم بتنشيط الخيار “تطبيق التنسيق على الصفوف”. ثم سنكتب كلمة المرور وسنكون قادرين على رؤية أن جميع خلايا الصف محمية. إذا كنت ترغب في حماية خلايا العمود ، فسنقوم بتنشيط خيار “تنسيق الأعمدة”. مع تكرار نفس عملية حمايته بكلمة مرور.
كيف يمكنك إلغاء حماية محتويات خلاياك لتتمكن من تحريرها؟
بمجرد أن نحمي محتوى نطاق من الخلايا أو خلية واحدة. يصبح من المستحيل عمليا تحريرها دون التحقق منها أولاً. للقيام بذلك ، سنعود إلى منطقة “المراجعة” وفي جزء “الحماية”. سنحصل على خيار “إلغاء حماية الورقة” حيث كانت الورقة التي يجب حماية الورقة سابقًا.
الموجود في الخلايا التي تمت حمايتها ، سنضغط على ورقة غير محمية وفي نافذة منبثقة سيطلب منا إدخال كلمة المرور التي كتبناها في المرة الأولى التي تم فيها قفل الخلايا. بمجرد الكتابة ، سنضغط على “قبول” وسنكون قادرين على العمل مرة أخرى داخل الخلايا التي تم حظرها.
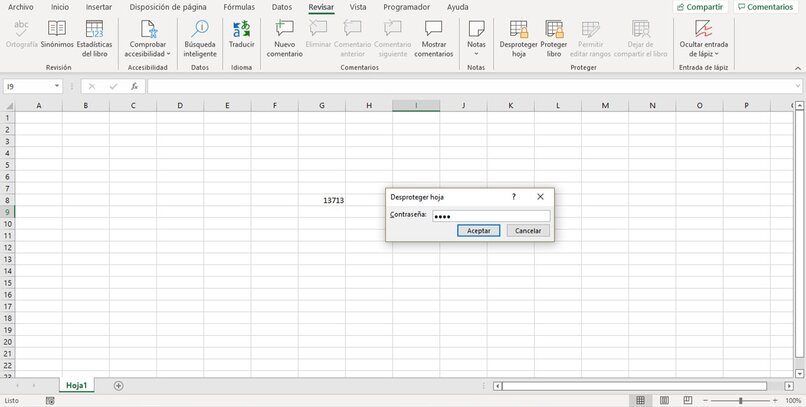
ما هو الإجراء لمنح أذونات التحرير في خلايا Excel؟
عندما نريد مشاركة مصنف Excel من خلال النظام الأساسي OneDrive بحيث يمكن لشخص أو أكثر العمل في نفس الوقت على جدول بيانات واحد ، نجد خيارات التحرير لأطراف ثالثة . حيث يمكننا تعيين العمل الذي سيفعله كل شخص وحتى ما هي النقطة التي سيكون لها إذن بتحرير الملف الذي تمت مشاركته بواسطة OneDrive. كونها إحدى الصفات التي يتعامل معها النظام الأساسي والطريقة التي يعمل بها.
لتعيين الأذونات التي سيتعين عليهم تعديلها . سنقوم أولاً بالنقر فوق علامة التبويب “مشاركة” الموجودة في المنطقة اليمنى العلوية من الشاشة وفي النافذة المنبثقة التي ظهرت في خيار “أي شخص لديه الرابط يمكنك تعديله” بالنقر فوقه.
هناك سيتم عرض خيارات مختلفة . مثل تعيين كلمة مرور لضمان قدر أكبر من الأمان أو تحديد تاريخ انتهاء صلاحية الارتباط. ولكن في هذه الحالة. سيكون الخيار الأكثر أهمية هو “السماح بالتحرير ” الذي يجب الإبقاء عليه ممكّنًا حتى يتمكن المستخدمون الآخرون من إجراء التغييرات. أخيرًا سنضغط على “تطبيق” ونشارك الملف.