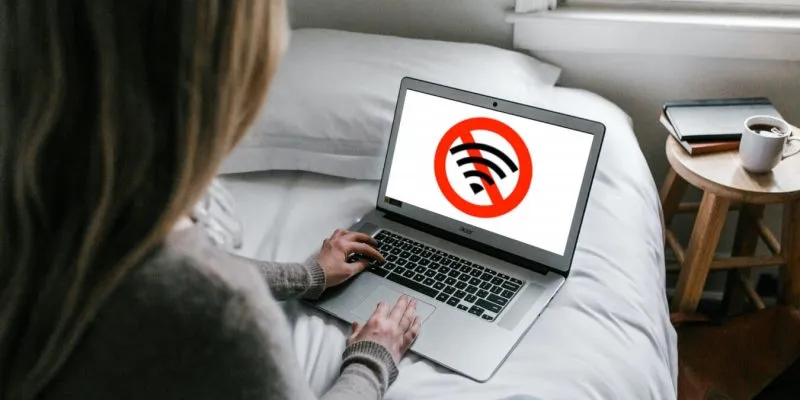مع المزيد والمزيد من حياتك التي تدور حول المواقع والتطبيقات في متصفح الويب الخاص بك ، سوف ترغب في إبقاء أهم المواقع في سهولة الوصول إليها. تتمثل إحدى طرق القيام بذلك في تثبيت مواقعك المفضلة على سطح المكتب أو شريط المهام أو قائمة ابدأ في Windows.
لا تعد إضافة هذه الاختصارات مهمة صعبة ، ولكن كل متصفح يقوم بذلك بشكل مختلف. فيما يلي الإرشادات الخاصة بكل من المتصفحات الشائعة: Chrome و Firefox و Microsoft Edge الجديد .
تثبيت موقع على Chrome
1. افتح موقع الويب الذي تريد تثبيته.
2. انقر فوق النقاط الثلاث في الزاوية العلوية اليمنى.
3. انقر على “المزيد من الأدوات”.
4. اختر “إنشاء اختصار”.
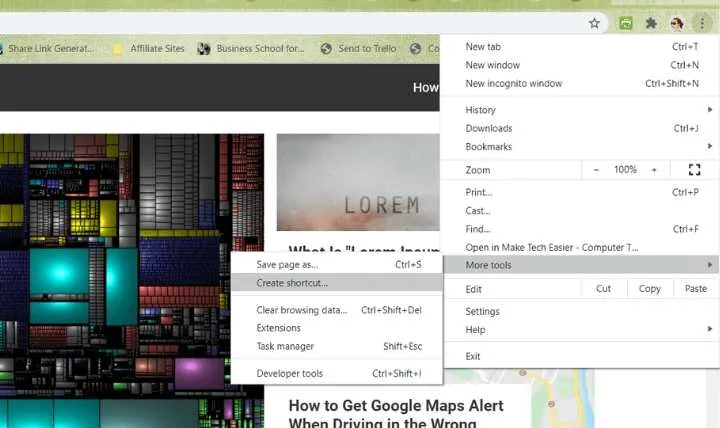
5. في النافذة المنبثقة ، يمكنك تغيير اسم الاختصار وإجبار الموقع على الفتح في نافذة جديدة إذا كنت تفضل ذلك.
6. انقر فوق إنشاء. سيظهر الاختصار على سطح المكتب.
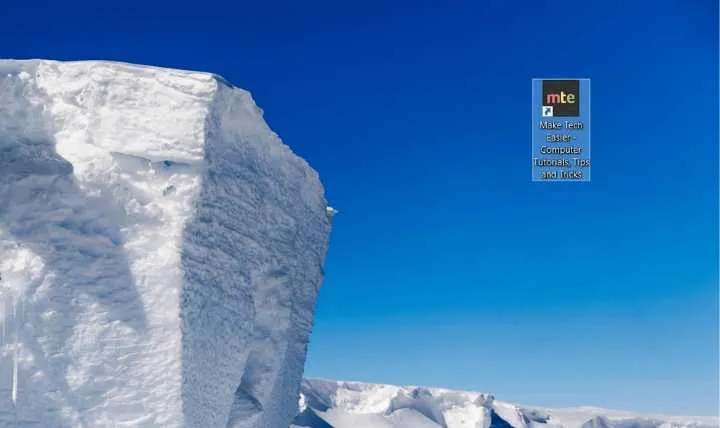
7. إذا كنت تريد الاختصار على سطح المكتب الخاص بك ، فهذا كل شيء. لوضع الاختصار في قائمة ابدأ في Windows ، انقر بزر الماوس الأيمن فوق الرمز وحدد “تثبيت بشاشة البدء” أو “تثبيت على شريط المهام”.
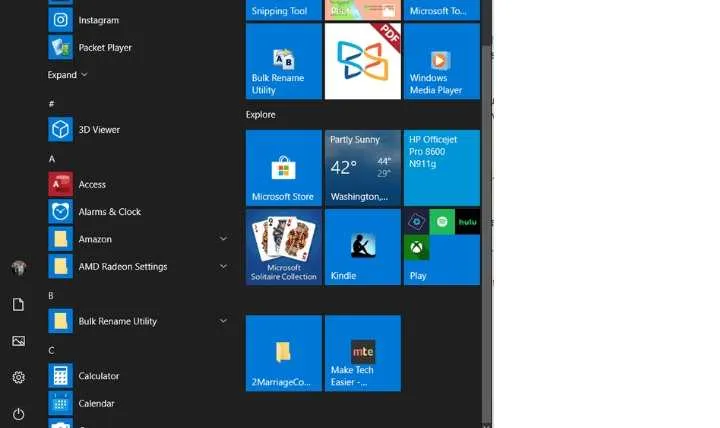
ثبّت موقعًا باستخدام Firefox
لا يسمح لك متصفح Firefox بإضافة اختصار إلى موقع ما مباشرة من المتصفح ، ولكن لا يزال بإمكانك تحقيق ذلك.
1. اكتب Firefox في قائمة ابدأ.
2. انقر بزر الماوس الأيمن فوق البرنامج.
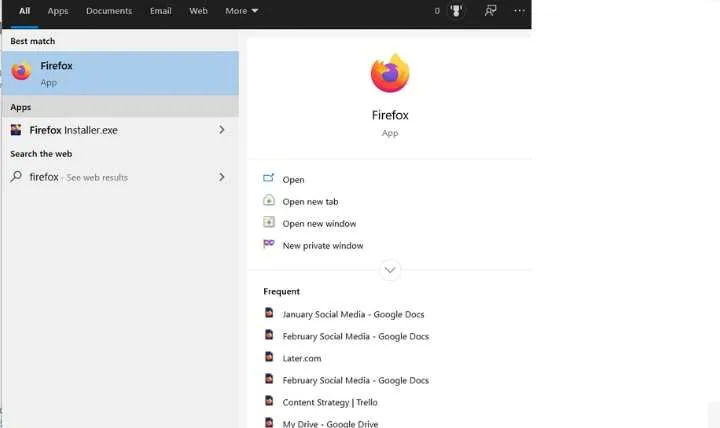
3. حدد “فتح موقع الملف”. سيتم فتح نافذة مستكشف الملفات الجديدة.
4. انقر بزر الماوس الأيمن فوق Firefox.
5. انقر على “إنشاء اختصار”.
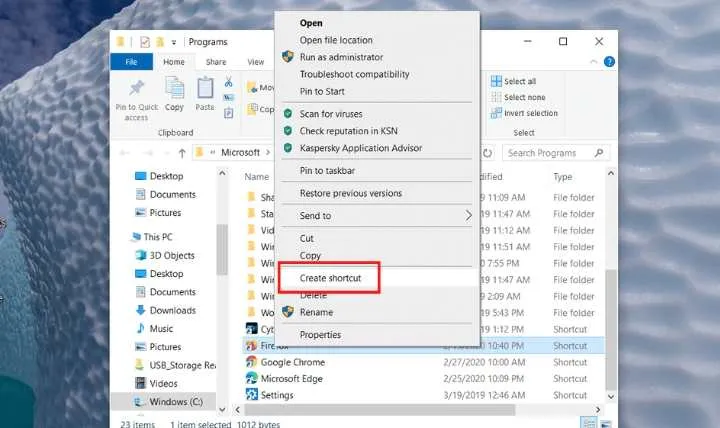
ستظهر مطالبة تنص على أنه “لا يمكن لـ Windows إنشاء اختصار هنا. هل تريد وضع الاختصار على سطح المكتب بدلاً من ذلك؟ ”
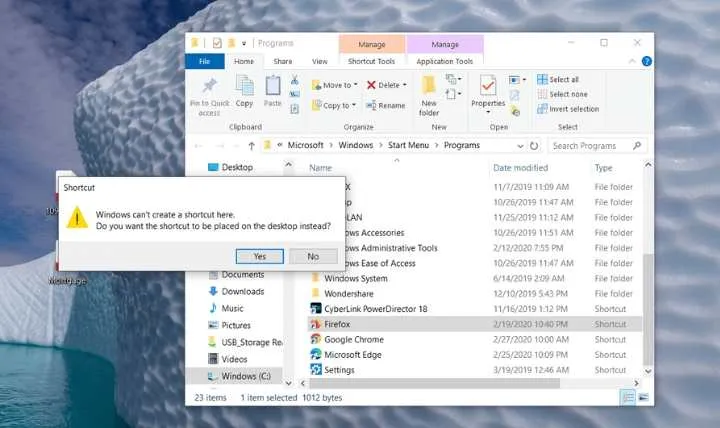
6. انقر فوق “نعم”.
7. انقر بزر الماوس الأيمن فوق رمز Firefox.
8. حدد خصائص.
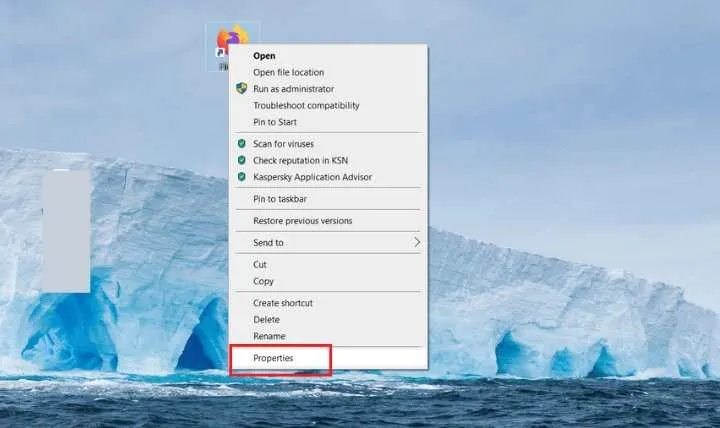
9. في الحقل الهدف من النافذة التي تفتح ، أضف عنوان URL الكامل للموقع الذي تريد تثبيته بعد علامة التنصيص. يمكنك نسخه ولصقه من متصفح Firefox إذا كنت ترغب في ذلك.
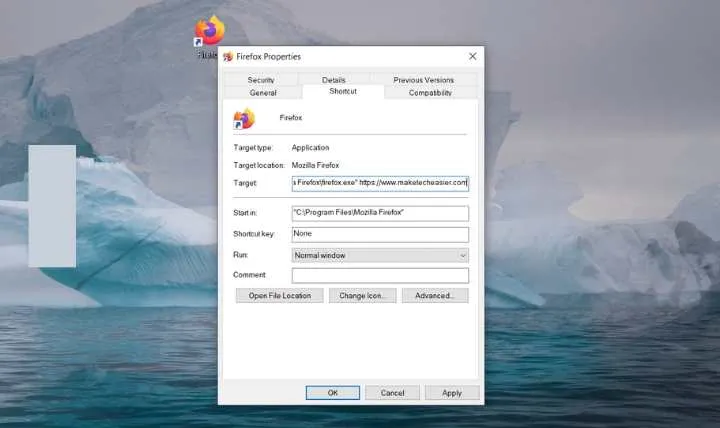
10. تحقق للتأكد من أن لديك حقل الهدف الذي ينص على: ” C: \ Program Files (x86) \ Mozilla Firefox \ firefox.exe “. يجب أن تكون هناك مسافة بين علامة الاقتباس وبداية موقع الويب.
11. انقر فوق “موافق”.
12. انقر بزر الماوس الأيمن فوق الرمز وأضف الاختصار إلى شريط المهام أو قائمة ابدأ.
ثبّت موقعًا باستخدام Edge الجديد
يعمل Microsoft Edge الجديد بطريقة مشابهة جدًا لمتصفح Chrome لأن كلاهما يعتمد على متصفح Chromium مفتوح المصدر . أحد الاختلافات الرئيسية هو أن Edge لا يمكنها تثبيت موقع الويب في قائمة Start كما يفعل Chrome.
1. انقر على النقاط الأفقية الثلاث في الزاوية العلوية اليمنى من المتصفح.
2. حرك مؤشر الماوس فوق “المزيد من الأدوات”.
3. انقر فوق تثبيت في شريط المهام.
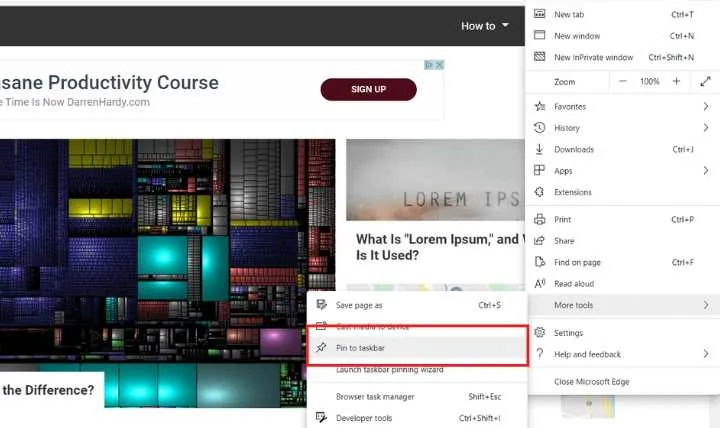
4. انقر فوق الزر تثبيت في النافذة التي تفتح. يظهر الرمز على شريط المهام الخاص بك.
يحتوي Edge الجديد أيضًا على ميزة تسمى “تشغيل معالج تثبيت شريط المهام”. يمنحك هذا القدرة على تثبيت مواقع الويب وتطبيقات الويب الأكثر شيوعًا على شريط المهام مرة واحدة. لاستخدام هذه الميزة ، انقر فوق “تشغيل معالج تثبيت شريط المهام” ضمن خيار التثبيت على شريط المهام الذي استخدمته لإنشاء الاختصار.
سيظهر معالج الإعداد ، يقترح عليك المواقع التي قد ترغب في تثبيتها. يجب النقر فوق المربع لتحديد ما تريده. سيؤدي هذا إلى إضافة المواقع كلها في وقت واحد بدلاً من الاضطرار إلى إضافتها واحدة تلو الأخرى.
إذا كان لديك مواقع ويب محددة تحتاج إلى الوصول إليها كثيرًا ، مثل تلك الخاصة بعملك أو عملك ، فإن إضافة هذه الاختصارات يمكن أن تجعل فتح هذه المواقع أسرع وأن يكون سير عملك أكثر كفاءة.