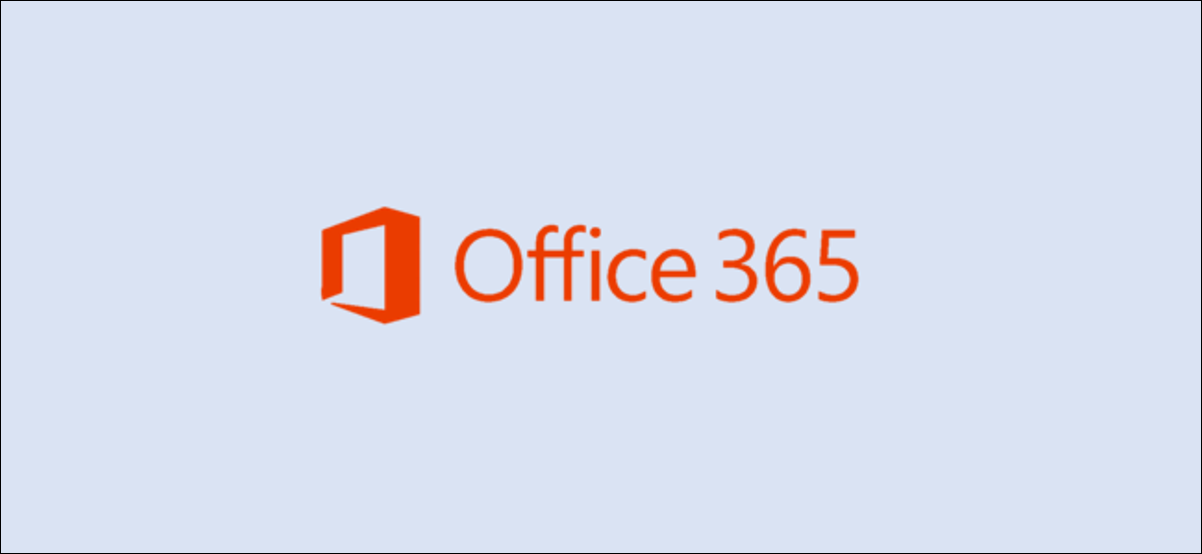تعد المصادقة متعددة العوامل (MFA) أداة أمان رائعة ، ونحن نوصي بها دائمًا . يمكن لمسؤولي Office 365 فرض MFA للمستخدمين
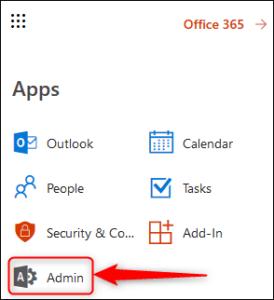
إذا كان هناك ، فلديك حق الوصول إلى وحدة تحكم المشرف. انقر فوق لوحة المسؤول ، وفي القائمة الموجودة على الجانب الأيسر ، انقر فوق الإعدادات> الخدمات والوظائف الإضافية.
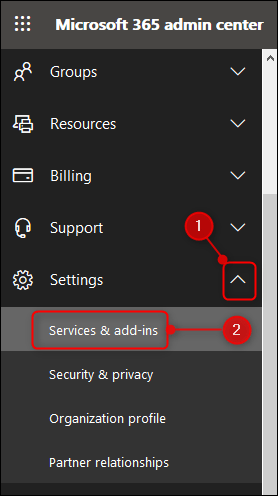
يؤدي هذا إلى فتح صفحة الخدمات والوظائف الإضافية ، حيث يمكنك إجراء تغييرات متنوعة على مستوى المستأجر. سيكون أحد أهم العناصر هو “مصادقة Azure متعددة العوامل”.
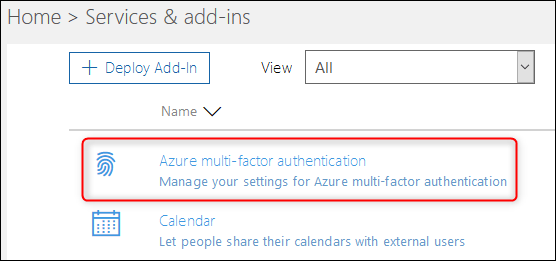
انقر فوق هذا ، وفي اللوحة التي تفتح على اليسار ، انقر فوق “إدارة المصادقة متعددة العوامل”.
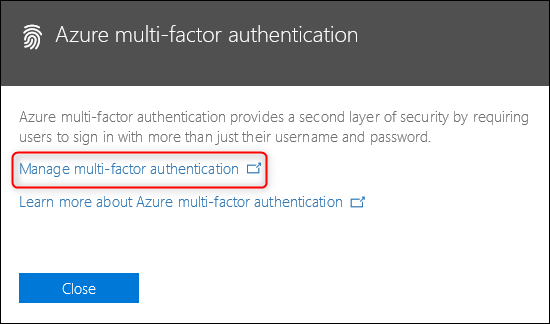
سينقلك هذا إلى صفحة المصادقة متعددة العوامل. يمكنك تشغيل MFA على الفور لأي شخص يستخدم اشتراك Office 365 الخاص بك ، ولكن قبل ذلك من الأفضل التعرف على الإعدادات الافتراضية. للقيام بذلك ، انقر فوق “إعدادات الخدمة”.
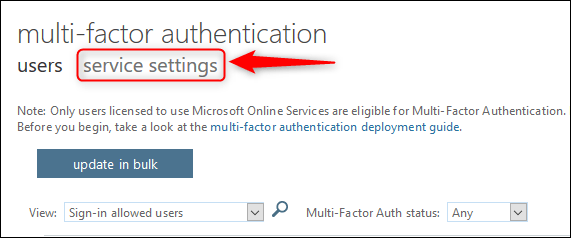
إذا قمت بإجراء أي تغييرات على هذا أو أي إعدادات أخرى ، فانقر فوق “حفظ” في الجزء السفلي من اللوحة لحفظ التغييرات ، ثم انقر فوق “المستخدمون” للعودة إلى تشغيل MFA.
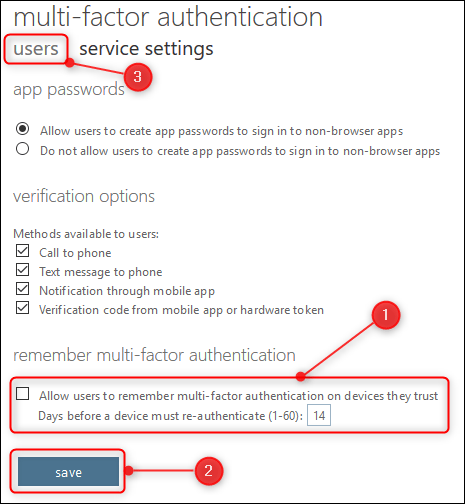
الآن بعد أن تأكدت من صحة الإعدادات ، يمكنك تمكين MFA لكل مستخدم. حدد المستخدمين الذين تريد تحويل أسلوب العائالت المتعددة (MFA) لهم.
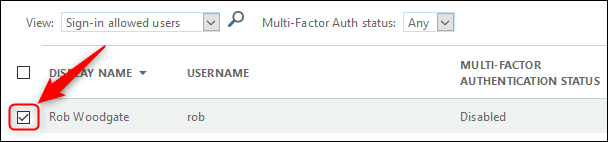
على يسار جدول المستخدمين ، انقر على خيار “تمكين” الذي يظهر.
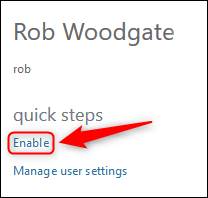
في شاشة التأكيد ، انقر على “تمكين المصادقة متعددة العوامل”.
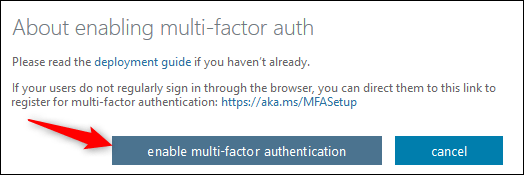
سيؤدي هذا إلى تمكين MFA للمستخدم ، وفي المرة التالية التي يقومون فيها بتسجيل الدخول إلى Office 365 على الويب ، سيتعين عليهم المرور بعملية إعداد MFA.
بمجرد النقر فوق “تمكين المصادقة متعددة العوامل” ، سترى رسالة نجاح يمكنك إغلاقها.
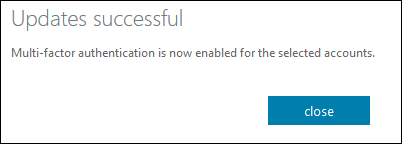
قم بتسجيل الدخول إلى حساب Office 365 الخاص بك كالمعتاد ، وستظهر شاشة تخبرك أن “مؤسستك بحاجة إلى مزيد من المعلومات للحفاظ على أمان حسابك.”
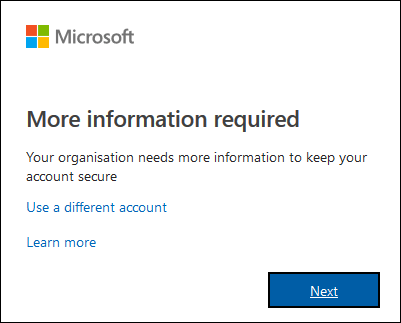
انقر فوق “التالي” ليتم نقلك إلى لوحة “التحقق الأمني الإضافي” ، حيث يمكنك اختيار طريقة MFA الخاصة بك. نوصي دائمًا باستخدام تطبيق المصادقة ، وسيتعين عليك استخدام Microsoft Authenticator مع Office 365.
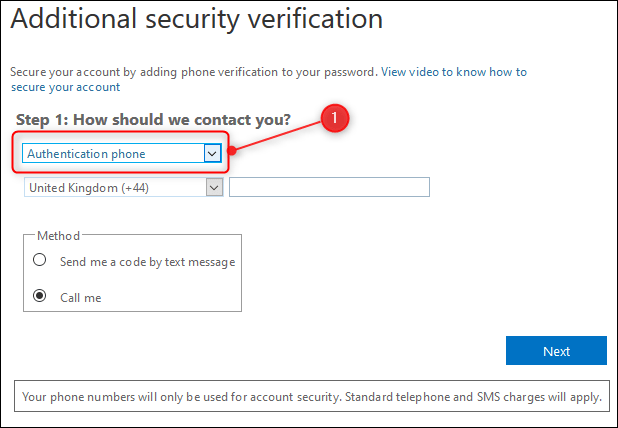
سنستخدم تطبيق الهاتف المحمول ، والذي سيغير خيارات التكوين المتاحة. تحتاج أولاً إلى اختيار ما إذا كنت تريد “تلقي إشعارات للتحقق” (مما يعني ظهور رسالة منبثقة في تطبيق Microsoft Authenticator
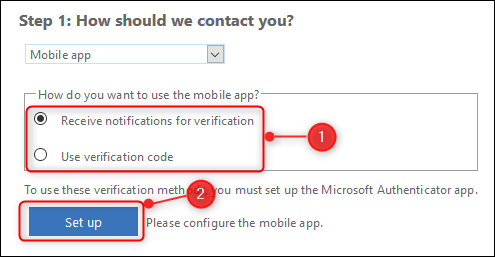
في هذه المرحلة ، ستظهر لوحة تخبرك بتثبيت تطبيق Microsoft Authenticator على هاتفك ثم مسح رمز QR ضوئيًا أو ، إذا لم تتمكن من مسح رمز الاستجابة السريعة ضوئيًا ، أدخل رمزًا وعنوان URL بدلاً من ذلك.
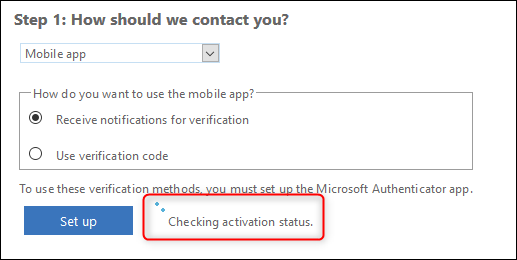
قد يستغرق هذا بضع ثوانٍ ، وبمجرد الانتهاء ، ستتغير الرسالة لإظهار أن MFA قد تم تكوينه.
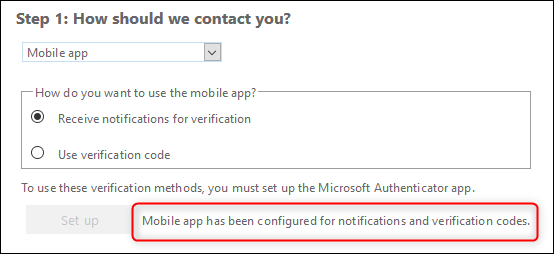
انقر فوق التالي ، وسيقوم Office 365 بالتحقق من أن كل شيء يعمل. بناءً على الخيار الذي حددته للتحقق ، سيرسل إما رسالة رفض أو موافقة إلى تطبيقك ، أو يطلب منك إدخال رمز من التطبيق. في هذا المثال ، أرسل رسالة رفض أو موافقة وينتظر الرد.

بعد التحقق من عمل MFA ، سيُطلب منك رقم هاتف في حالة فقد الوصول إلى التطبيق.

سيتم استخدام رقم الهاتف هذا كنسخة احتياطية لاستخدام الرسائل القصيرة أو المكالمات الصوتية في حالة عدم تمكنك من استخدام تطبيق Microsoft Authenticator
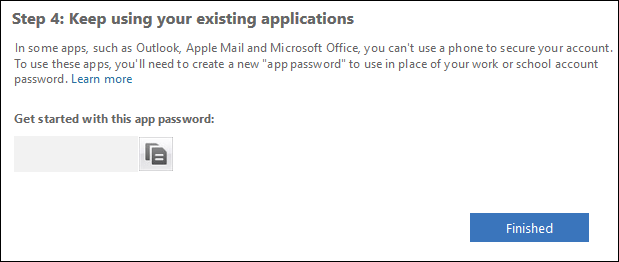
تتضمن هذه الصفحة كلمة مرور أنشأتها Microsoft والتي ستتعرف على أنها تم إنشاؤها لاستخدام MFA.