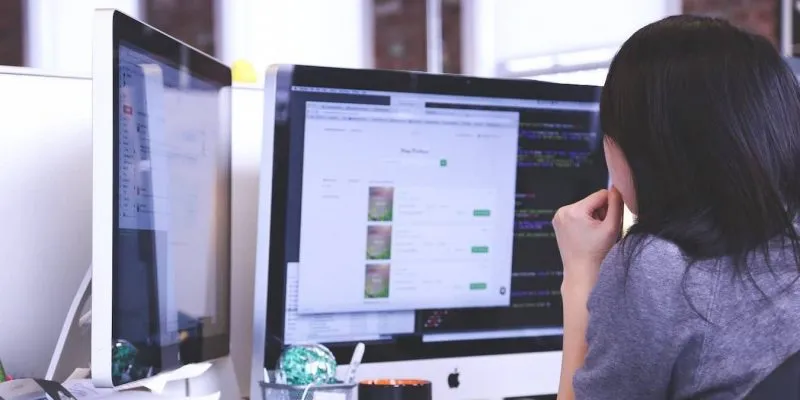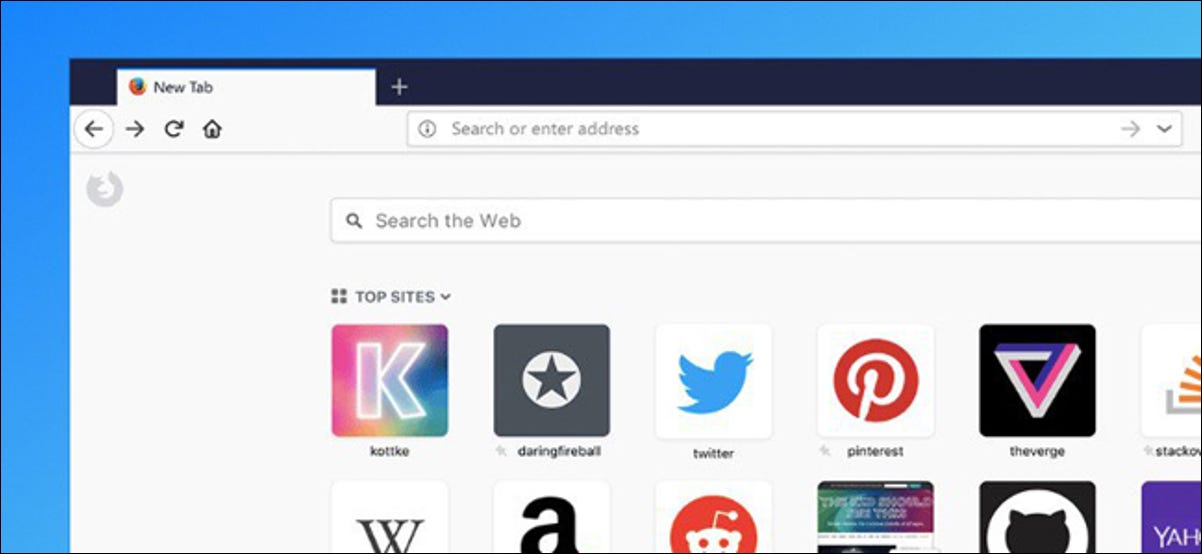تعد Java واحدة من أكثر لغات البرمجة شيوعًا. إنها أيضًا لغة برمجة كثيفة IDE ، مع تكامل وثيق مع Eclipse. يمكنك تشغيل برامج Java من موجه الأوامر للترجمة والتنفيذ السريع.
إذا كنت قد بدأت للتو في تعلم Java ، فإليك دليل أساسي لمساعدتك في بدء تشغيل تطبيق Java من موجه الأوامر في Windows.
تثبيت Java Development Kit (JDK)
قبل أن تتمكن من تشغيل برنامج Java على جهاز الكمبيوتر الخاص بك ، ستحتاج إلى تثبيت مترجم مخصص. يأتي هذا ضمن مجموعة تطوير Java (JDK) . إنها أداة أساسية للتطوير في Java على أي نظام أساسي.
إن JDK ليس هو نفسه Java Runtime Environment (JRE) ، والذي ستكون قد قمت بتثبيته بالفعل إذا سبق لك استخدام تطبيق Java على جهازك.
أولاً ، قم بتنزيل JDK من موقع Oracle على الويب – إصدار Windows. تأكد من عدم تنزيل إصدارات “JRE to Server”.
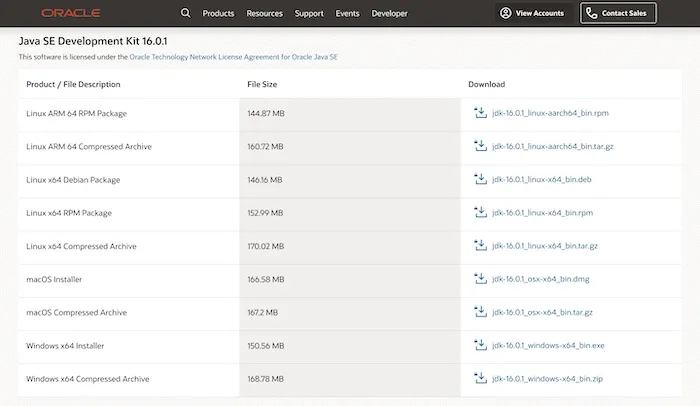
بعد ذلك ، قم بتشغيل برنامج التثبيت كما تفعل مع أي برنامج آخر واتبع التعليمات.
تشغيل برنامج Java من موجه الأوامر
قم بإنشاء برنامج Java بسيط مثل البرنامج أدناه باستخدام Notepad أو محرر نصوص آخر. تأكد من حفظ الملف بالملحق “.java” بدلاً من “.txt”.
public class HelloWorld
{
public static void main(String[] args)
{
System.out.println("Hello, World!");
}
}
بعد ذلك ، افتح موجه الأوامر من قائمة ابدأ في Windows.
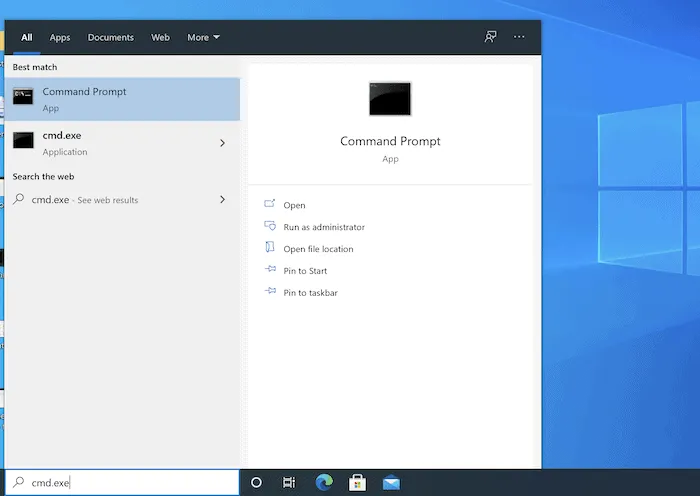
استخدم cdالأمر لتغيير دليل العمل الخاص بك إلى الدليل الذي يحتوي على برنامج Java الخاص بك.
cd Documents[Java-program-folder]
من هنا ، حدد المسار إلى إصدار Java Development Kit (JDK) على جهاز الكمبيوتر الخاص بك. على سبيل المثال ، إذا كنت تقوم بتشغيل Windows 64 بت ، فسيكون ذلك غالبًا في “C: Program FilesJava.”
بعد ذلك ، قم بتعيين المسار إلى JDK باستخدام setالأمر:
set path=%path%;C:Program FilesJavajdk-16.0.1bin
قد تحتاج إلى تغيير مسار الدليل ليعكس الإصدار الحالي من Java. تأكد من استخدام دليل Java Development Kit (JDK) والإشارة إلى مجلد “bin”.
يحتوي مجلد Java Runtime Environment (JRE) أيضًا على مجلد “bin” ولكنه لا يحتوي على برنامج التحويل البرمجي Java. إذا حصلت على أخطاء حول الترجمة ، فتأكد من أنك تستخدم مسار الدليل الصحيح.
قم بتجميع برنامج Java باستخدام javacالأمر ، كما هو موضح أدناه:
javac HelloWorld.java
كن حذرًا من أنك لن ترى شيئًا يحدث. رغم ذلك ، إذا استخدمت dirالأمر ، فستلاحظ ملفًا جديدًا في دليلك ينتهي بامتداد “.class”. يشير هذا إلى أن البرنامج قد تم تجميعه.
أخيرًا ، استخدم javaالأمر لتشغيل برنامجك:
java HelloWorld
سترى البرنامج يعمل في نافذة موجه الأوامر ، ولكن هناك مهمة أخرى يمكنك القيام بها للتأكد من أن برنامج Java يعمل بسلاسة – إعدادات المسار الخاص بك.
تحديد مسار دائم
لا يقوم الأمر أعلاه بتعيين مسار برنامج التحويل البرمجي Java الخاص بك بشكل دائم. يقوم بتعيين المتغير البيئي لتلك الجلسة ، ولكن سيتم مسح هذا التغيير بعيدًا عند إغلاق جلسة موجه الأوامر. اتبع الخطوات أدناه لتغيير متغير PATH الخاص بك لجميع الجلسات المستقبلية.
1. افتح “لوحة التحكم -> النظام والأمان” من قائمة ابدأ وانقر فوق النظام.
2. انقر فوق “إعدادات النظام المتقدمة” في القائمة الموجودة على اليسار.
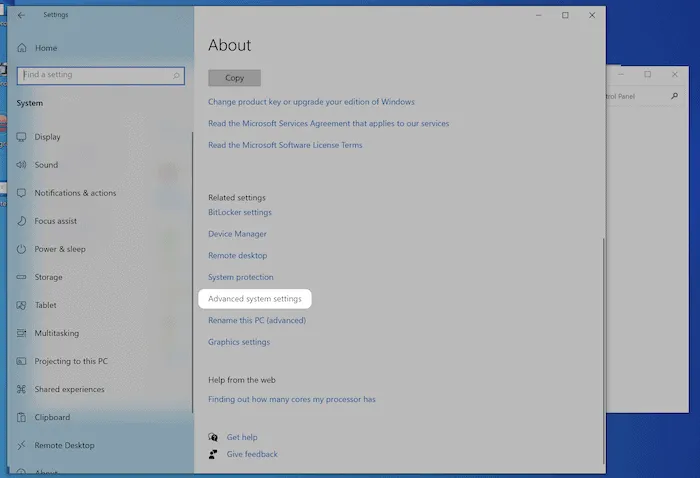
3. انقر فوق الزر “متغيرات البيئة …” في الجزء السفلي من نافذة “خصائص النظام -> خيارات متقدمة”.
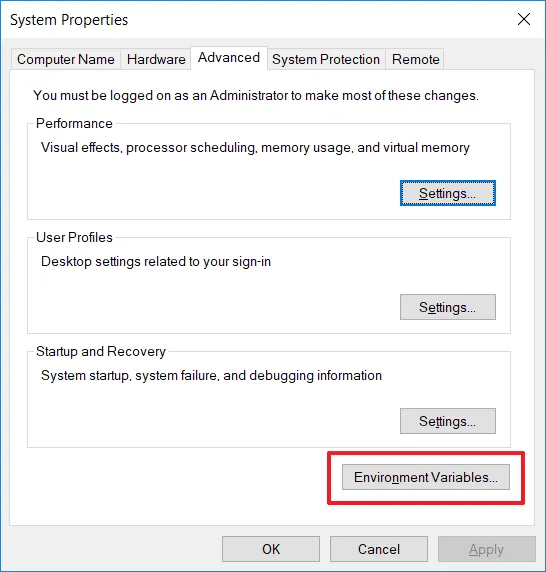
4. حدد متغير المسار ، ثم انقر فوق الزر تحرير.
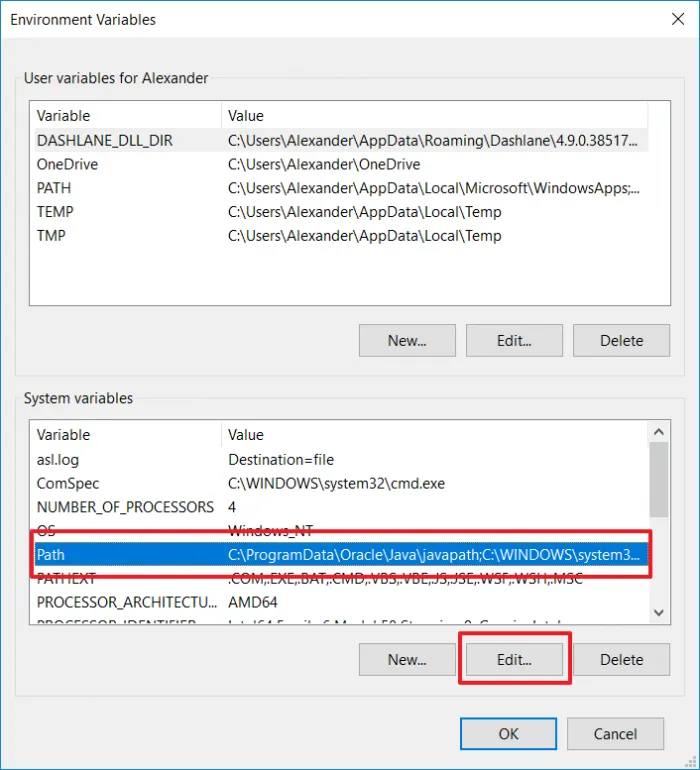
5. انقر فوق “جديد” لإضافة دليل جديد إلى مسارك.
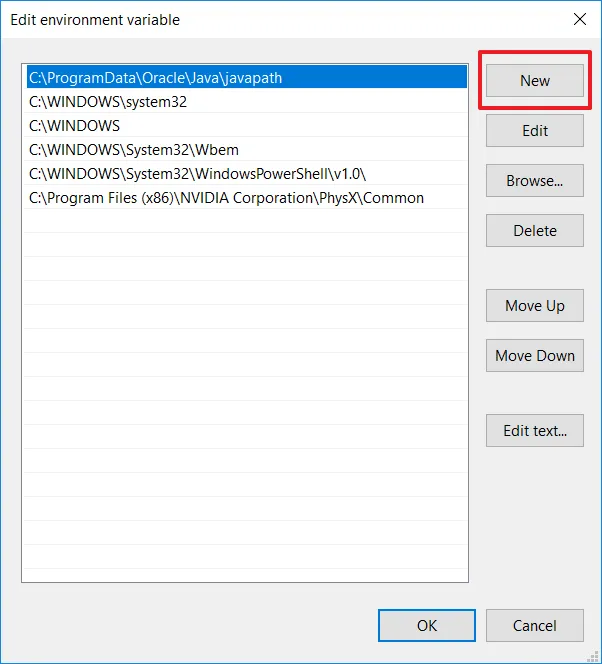
6. الصق مسار الدليل الذي استخدمته أعلاه في مربع النص. مرة أخرى ، تأكد من أنك تستخدم دليل Java Development Kit (JDK) وليس دليل Java Runtime Environment (JRE) بجواره.
أخيرًا ، انقر فوق “موافق” للالتزام بالتغيير.
استنتاج
تضمنت هذه المقالة برنامج Java بسيطًا ، ولكن يمكنك بدء تشغيل أي برنامج Java تقريبًا من موجه الأوامر. الخبر السار هو أن الإجراء مباشر بغض النظر عن طبيعة برنامجك.
إذا كنت ترغب في فهم الفرق بين Java و JavaScript ، فلدينا المقالة المثالية لك. هل ستساعدك هذه المقالة في تشغيل برامج Java من موجه الأوامر؟ واسمحوا لنا أن نعرف في قسم التعليقات أدناه!