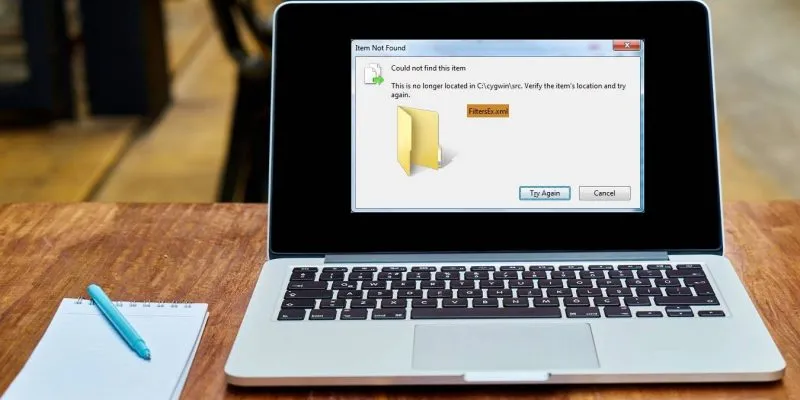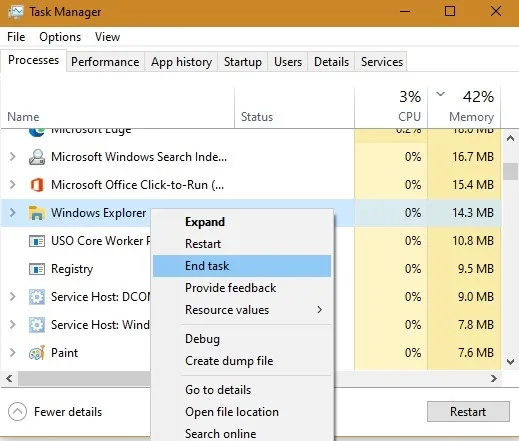هل واجهت خطأ “تعذر العثور على هذا العنصر” عند حذف الملفات أو المجلدات أو الرموز في نظام التشغيل Windows 10؟ تقرأ الرسالة الكاملة: “تعذر العثور على هذا العنصر: هذا / * file * / لم يعد موجودًا في / * Folder Name * /. تحقق من موقع العنصر وحاول مرة أخرى. ”
إنه أمر مزعج بالتأكيد لأنك تعلم أن الملف لا يستخدم من قبل برنامج آخر. لن ينتقل الكائن المشكل إلى سلة المحذوفات بغض النظر عن عدد المرات التي تضغط فيها على مفتاح الحذف. الأسباب الأكثر شيوعًا لهذا الخطأ هي أن الملفات كانت تالفة ، أو كانت تستخدم اسمًا غير صالح ، أو تعذر إلغاء قفلها بنجاح بعد الإغلاق.
اتبع هذا الدليل البسيط لحذف الملفات غير القابلة للحذف بسهولة عندما تواجه هذا الخطأ.
اهم الاشياء اولا
قبل الانتقال إلى الحل الفعلي في هذا الدليل ، يجب أولاً تجربة بعض الإصلاحات السهلة. بشكل شائع ، يمكن إصلاح مشكلات الملفات غير القابلة للحذف عند إعادة التشغيل أو التحديث التالي. انتقل إلى “التحقق من وجود تحديثات” في إعدادات النظام وستعمل إعادة التشغيل اللطيفة على إصلاح أي مشكلات معلقة.
في بعض الأحيان تكون المشكلة بسبب مستكشف Windows وهو تطبيق رئيسي يصل إلى جميع أنظمة الملفات الخاصة بك. أدخل Ctrl+ Alt+ Delللانتقال إلى عملية Windows Explorer وإنهاء المهمة. أعد التشغيل مرة أخرى لمعرفة ما إذا كانت المشكلة ستستمر.
حل خطأ حذف “تعذر العثور على هذا العنصر” باستخدام موجه الأوامر
يعد استخدام موجه أوامر Windows لحذف الخطأ أمرًا مباشرًا. تأكد من تحديث نظام Windows 10 الخاص بك لتجنب أي أخطاء في موجه الأوامر. كما هو موضح ، يمكنك بسهولة تحديد موقع موجه الأوامر من قائمة ابدأ في Windows. انقر بزر الماوس الأيمن وقم بتشغيله كوضع مسؤول.
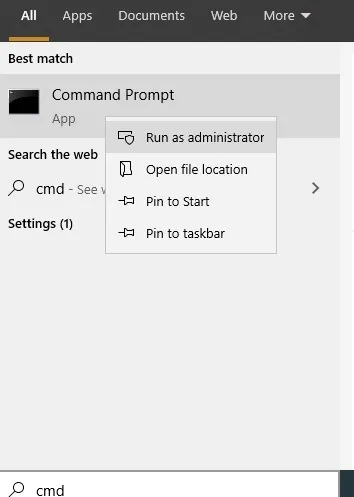
انتقل إلى ملف المشكلة / المجلد / الرمز وانسخ مساره. ستحتاج إلى استخدام هذا في موجه أوامر Windows. تأكد من تمكين النسخ واللصق في تطبيق CMD وإلا فسيتعين عليك كتابة المسار بالكامل.
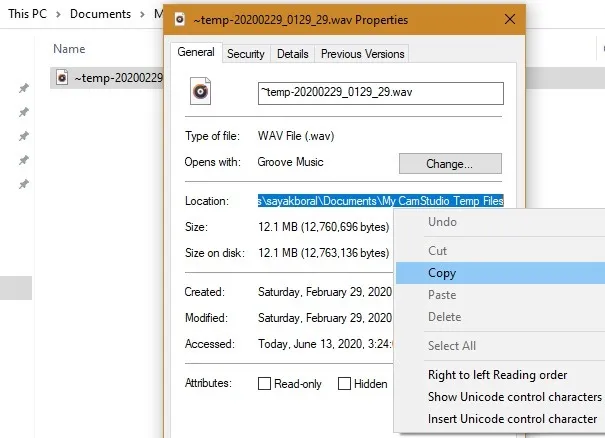
أدخل السطر التالي من النص في نافذة cmd واضغط على Enter:
cd file-path-of-problem-file
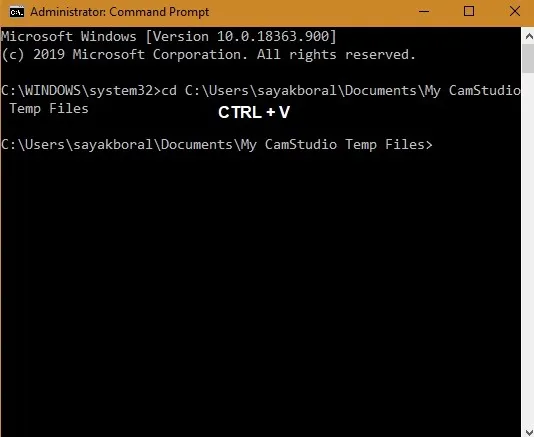
بعد ذلك ، أدخل الأسطر التالية واضغط على Enter. سيعطيك هذا كل تفاصيل الملف المتبقية.
dir/A/X/P
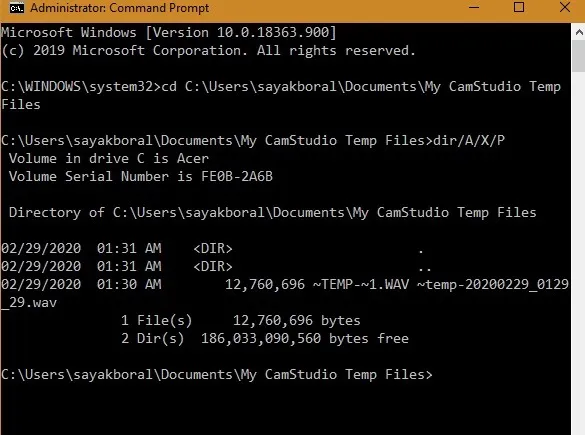
تحقق من مسار الملف مرة أخرى ، ويمكنك رؤية جزء البادئة المعروض بشكل بارز قبل اسم الملف / المجلد. انسخ الجزء المحدد. لهذا الغرض ، استخدم Ctrl+ Aفي النافذة بأكملها وحرر زر الماوس لتحديد الجزء المحدد فقط. يمكنك أيضًا كتابته بعيدًا إذا كان هذا هو ما تفضله.
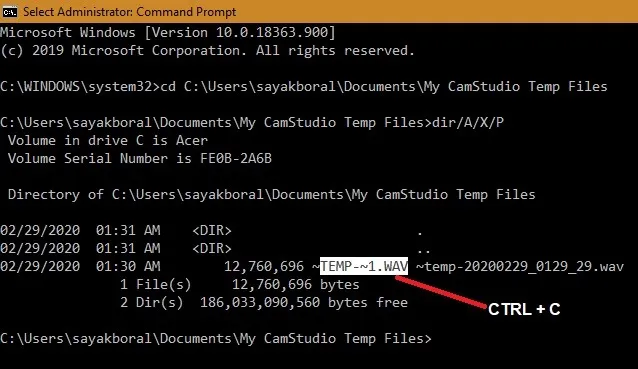
في السطر التالي ، الصق المسار المنسوخ بعد النص التالي الذي يشير إلى ملف / مجلد يجب إعادة تسميته. قم بتسمية الملف أو المجلد باسم جديد. لا تحتفظ بالاسم الجديد فارغًا وإلا سيعود لك خطأ في بناء الجملة.
ren old-file-name new-file-name
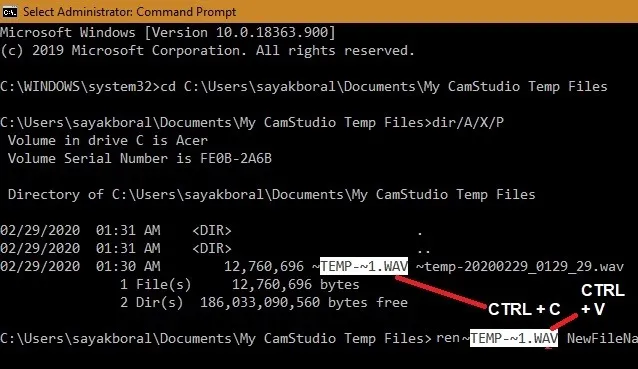
تمت إعادة تسمية الملف أو المجلد المشكل بنجاح من موجه الأوامر كما هو موضح هنا. يمكنك بسهولة تعديل خصائصه بعد ذلك ، وحتى حذفه نهائيًا.
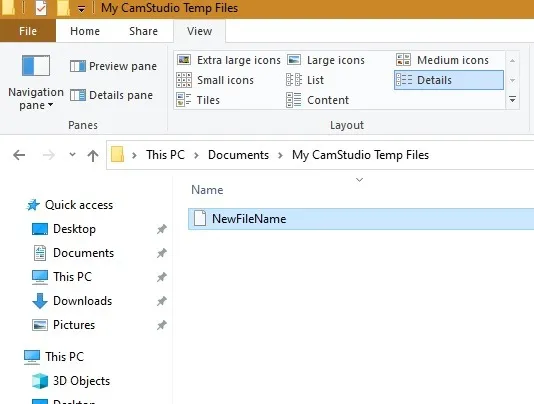
حذف الملفات في الوضع الآمن
في أسوأ الحالات ، إذا تعذر إزالة الملفات أو المجلدات حتى باستخدام طريقة موجه الأوامر ، فيمكنك دائمًا حذفها في الوضع الآمن لنظام التشغيل Windows 10 . غيّر “خيارات بدء التشغيل المتقدمة” من قائمة ابدأ وانقر على خيار “بدء التشغيل المتقدم” إعادة التشغيل الآن. سيبدأ هذا في الوضع الآمن حيث يكون حذف ملفات المشكلة أسهل. لدينا دليل مفصل عن هذا.
لقد تعلمت هنا كيفية إصلاح مشكلة الملف / المجلد غير القابل للحذف في نظام التشغيل Windows 10 بسبب الخطأ “تعذر العثور على هذا العنصر”. أخبرنا أدناه إذا كان هذا سيؤدي إلى حل مشاكلك.