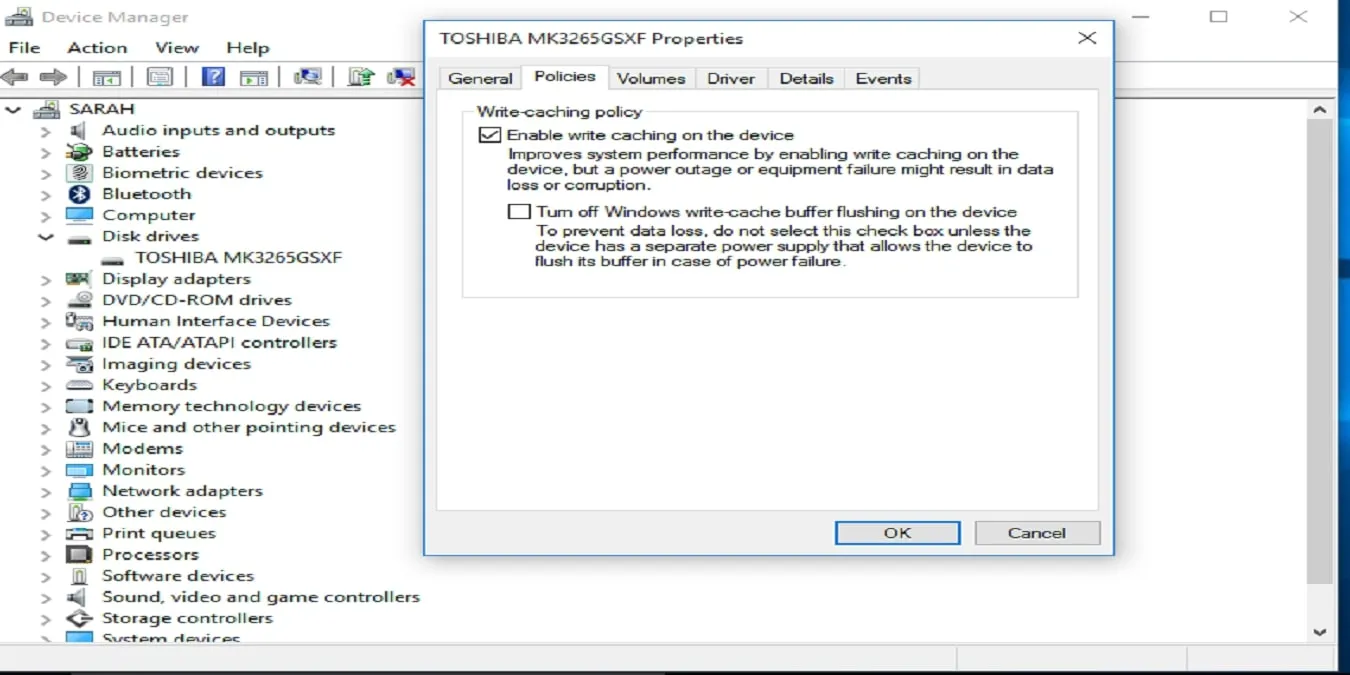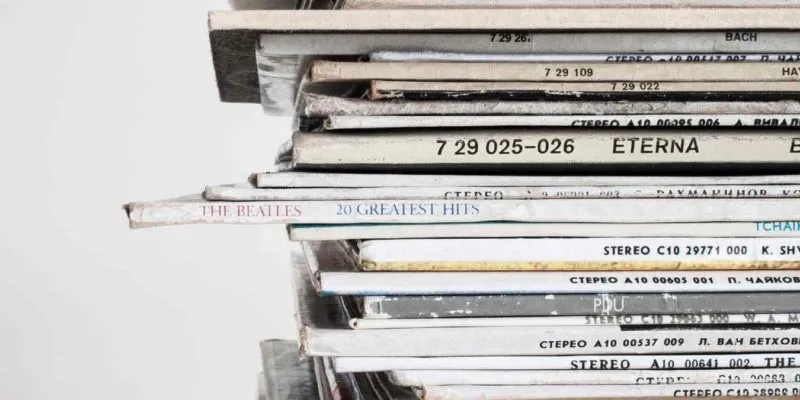إذا كنت من مستخدمي Windows ، فستلاحظ أن نظام التشغيل يستحق سمعته في التأثير على أداء الكمبيوتر. ومع ذلك ، مع أحدث نظام التشغيل Windows 10 ، لا يكون أداء القرص الصلب البطيء ثابتًا كما هو الحال في إصدارات Windows السابقة. لكن هذا لا يعني أن المشكلة غير موجودة.
في حالة بطء أداء محرك الأقراص الثابتة لنظام التشغيل Windows 10 ، يمكن لبعض أدوات البرامج حل المشكلة.
1. Windows Device Manager
الآن ، إذا قمت باستكشاف جهاز الكمبيوتر الخاص بك الذي يعمل بنظام Windows ، فلا ينبغي أن يكون اسم Device Manager غريبًا بالنسبة لك. يمكن استخدام إدارة الأجهزة لزيادة سرعة القراءة والكتابة لمحرك الأقراص. يتيح تمكين التخزين المؤقت للكتابة على إدارة الأجهزة لجهاز الكمبيوتر الخاص بك حفظ البيانات في ذاكرة التخزين المؤقت قبل نقلها إلى محرك الأقراص الثابتة. يعد حفظ البيانات في ذاكرة التخزين المؤقت أسرع بكثير لوحدة المعالجة المركزية الخاصة بك من الحفظ على القرص الصلب. نتيجة لذلك ، يتحسن أداء محرك الأقراص الثابتة أيضًا.
إليك كيفية القيام بذلك:
1. استخدم الاختصار Win+ Xلفتح قائمة سريعة.
2. حدد “إدارة الأجهزة”.
3. ابحث عن “محرك الأقراص” وانقر على السهم الموجود بجانبه.
4. حدد محرك الأقراص الذي تريد تغييره وانقر فوقه بزر الماوس الأيمن.
5. اختر “خصائص” من القائمة المنبثقة.
6. حدد علامة التبويب “السياسات” أعلى نافذة “الخصائص”.
7. تأكد من تحديد مربع “تمكين التخزين المؤقت للكتابة على الجهاز”.
ملاحظة: يجب أن يكون تخزين البيانات في ذاكرة التخزين المؤقت مؤقتًا فقط. إذا لم يتم نقل البيانات إلى القرص الصلب قبل إيقاف تشغيل جهاز الكمبيوتر الخاص بك ، فقد تفقد البيانات.
2. إدارة أقراص Windows
Windows Disk Management هي أداة أخرى مدمجة في نظام التشغيل Windows 10 يمكنك استخدامها لتعزيز أداء محرك الأقراص الثابتة. بدلاً من تخزين بياناتك مؤقتًا كما هو الحال في إدارة الأجهزة ، تساعدك إدارة الأقراص على إعادة تقسيم محرك الأقراص. يُسهل تقسيم محرك الأقراص الثابتة على نظام التشغيل Windows 10 تحديد موقع بيانات معينة ، وبالتالي تقليل وقت التحميل على محرك الأقراص.
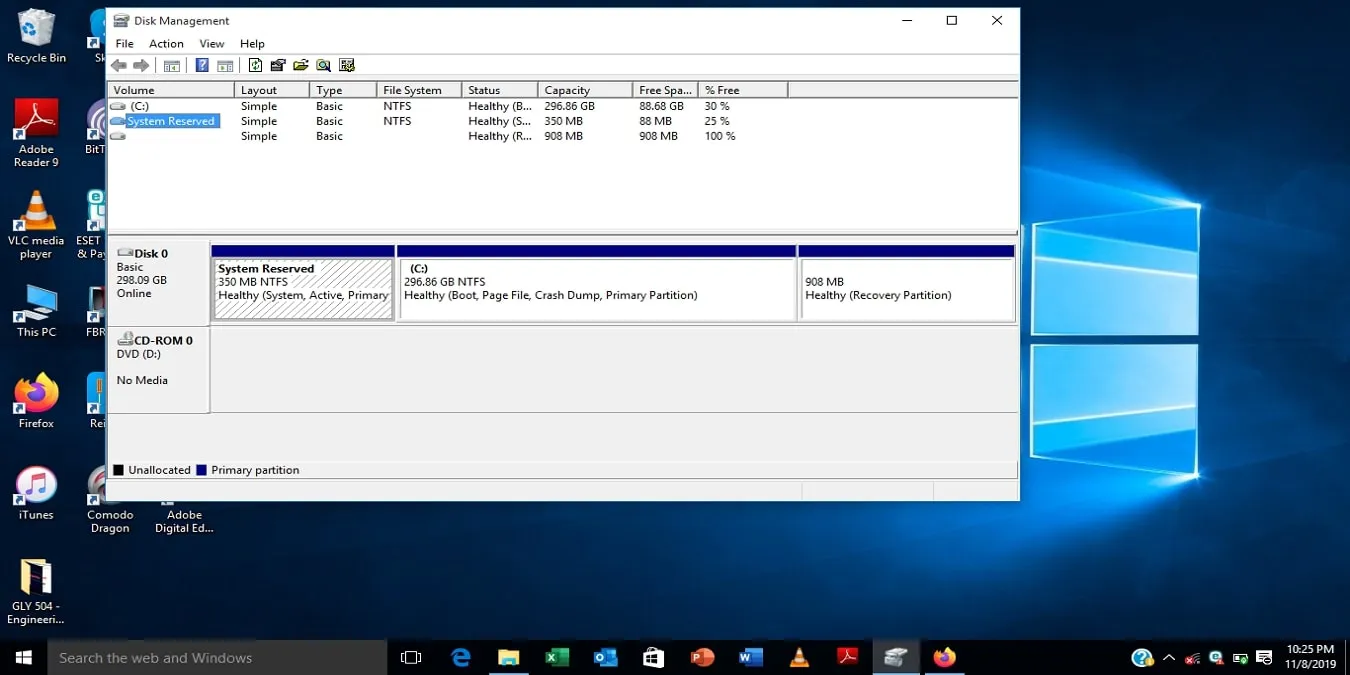
إليك كيفية استخدامه:
1. استخدم الاختصار Win+ Xلفتح قائمة سريعة.
2. حدد “إدارة الأقراص”.
3. ، ابحث عن “محرك الأقراص”.
4. حدد محرك الأقراص الذي تريد تغييره ، وانقر بزر الماوس الأيمن فوقه.
5. اختر “تقليص حجم الصوت” من القائمة المنبثقة.
6. انقر بزر الماوس الأيمن مرة أخرى على المساحة الخالية وحدد “وحدة تخزين بسيطة جديدة”.
7. حدد حجم وحدة التخزين الجديدة.
8. اختر نظام الملفات لوحدة التخزين الجديدة وأغلق النافذة.
9. انتقل إلى “File Explorer” ، وحدد “This PC” أو الاسم الذي تم حفظه على جهاز الكمبيوتر الخاص بك على سطح المكتب. سترى المجلد الجديد.
3. تحسين محركات أقراص Windows
أداة Windows 10 الأصلية النهائية التي يمكنها تعزيز أداء محرك الأقراص الثابتة هي “تحسين محركات الأقراص”. ما تفعله هذه الأداة بشكل أساسي هو تحليل نظامك بحثًا عن مشكلات مثل إلغاء التجزئة. إذا سلط التحليل الضوء على مشكلة ما ، فإن الأداة تعمل على إصلاحها أيضًا.
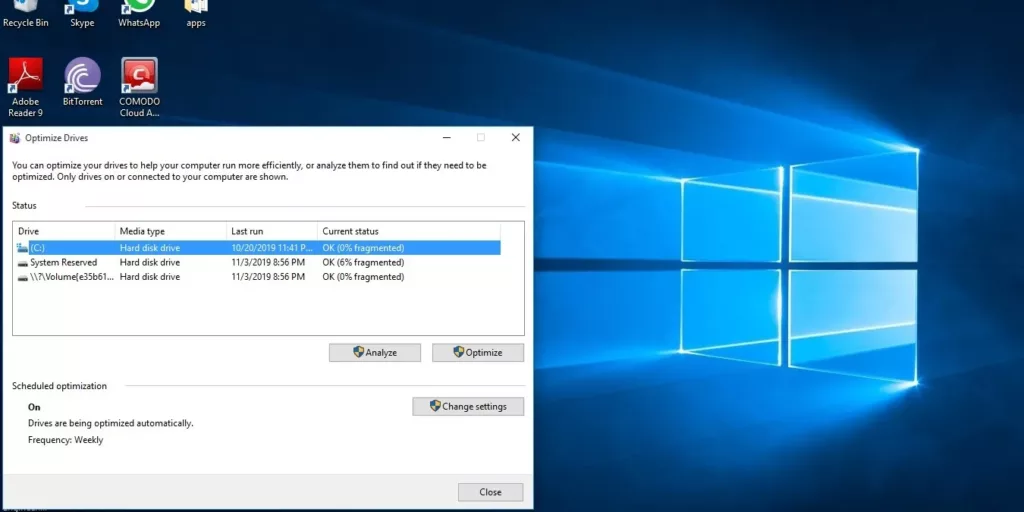
في أغلب الأحيان ، يتم تشغيل الأداة تلقائيًا على جهاز الكمبيوتر الخاص بك. الموقف الوحيد الذي لا يعمل فيه هو إذا عبثت بإعدادات Windows. إليك كيفية التحقق:
1. قم بتشغيل أداة “Windows Search” الخاصة بك.
2. اكتب “أدوات إدارية”.
3. حدد “إلغاء التجزئة وتحسين محركات الأقراص”.
4. عند بدء تشغيل نافذة “تحسين محركات الأقراص” ، حدد محرك الأقراص الذي تريد “تحليله” أو “تحسينه”.
5. تحقق من الجزء السفلي من النافذة للتحقق مما إذا كان محرك الأقراص قد تم تحسينه يوميًا أو أسبوعيًا أم لا.
6. انتقل إلى “تغيير الإعدادات” لتعديل الجدول الزمني لتحسين محرك الأقراص الخاص بك.
4. بليتشبيت
أداة الطرف الثالث التي يمكنك استخدامها لتعزيز أداء القرص الصلب لجهاز الكمبيوتر الخاص بك هي BleachBit . تقوم الأداة بحذف الملفات غير الضرورية لتحرير مساحة على القرص وإزالة البريد غير الهام بما في ذلك ذاكرة التخزين المؤقت وملفات تعريف الارتباط. يعمل بشكل أو بآخر كمنظف محرك.
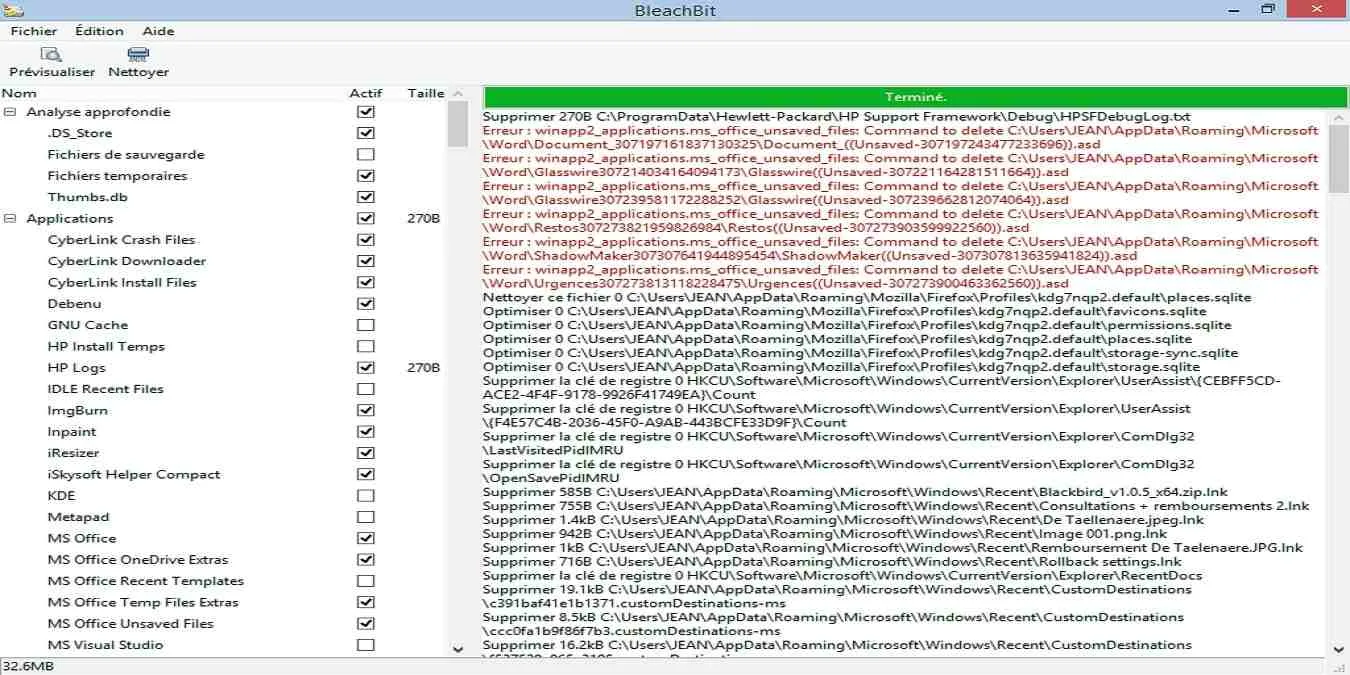
إذا كنت تتساءل عن الفرق بين هذا و Windows Device Manager ، فلديناها مدرجة أدناه:
- يقدم البرنامج عمليات تنظيف محددة للتطبيق بالإضافة إلى عمليات تنظيف عامة
- مسح عميق لتحديد الملفات غير المرغوب فيها
- تنبيهات منبثقة لتنظيف الملفات أو حذفها ونتائج ذلك
5. سرعة القرص
قد توفر لك Windows Disk Management وسيلة لإلغاء تجزئة محرك الأقراص الثابتة ، لكن Disk SpeedUp يضيف ميزات إضافية إلى هذا الإجراء. يقوم بتحليل محرك الأقراص وتحسينه وإلغاء تجزئته.
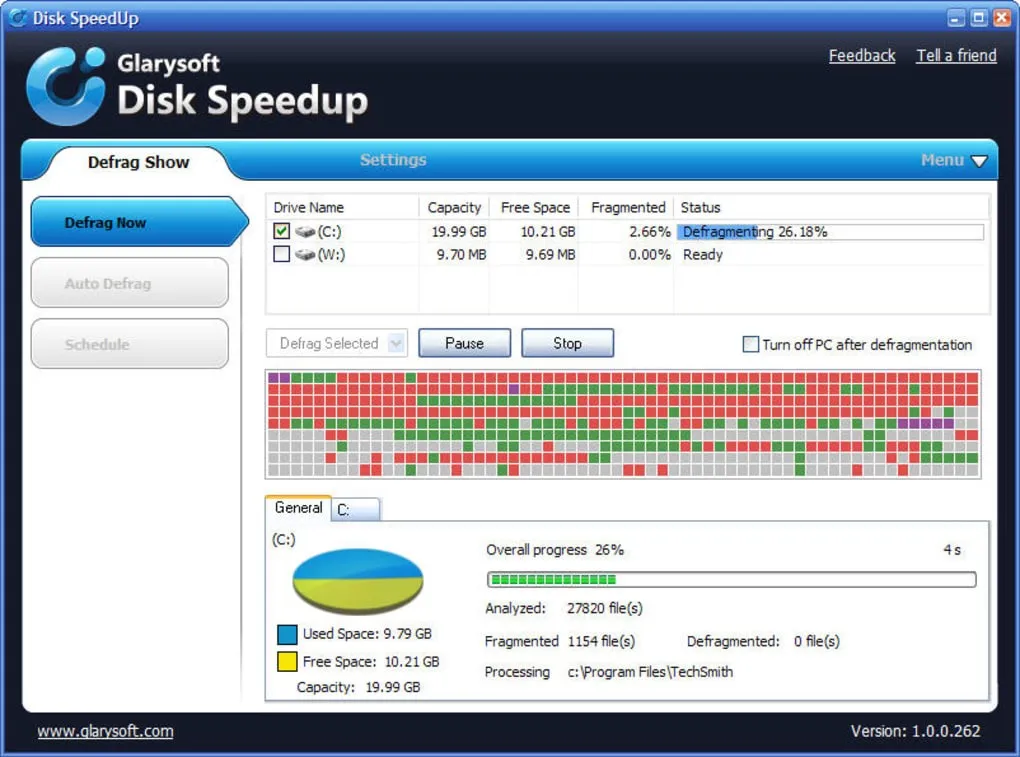
الأداة بديهية أيضًا ، حيث تقوم تلقائيًا بإيقاف تشغيل جهاز الكمبيوتر بعد الانتهاء من عملية إلغاء التجزئة. يمكنك أيضًا الحصول على رسوم بيانية تعرض بيانات عن أداء محرك الأقراص الثابتة بجهاز الكمبيوتر الخاص بك.
طرق أخرى لتعزيز أداء القرص الصلب لنظام التشغيل Windows 10
هناك العديد من الأشياء الأخرى التي يمكن أن تساهم في ضعف أداء جهاز الكمبيوتر بصرف النظر عن فشل القرص الصلب . للحماية منها أو إصلاحها ، يمكنك القيام بما يلي:
- تعطيل تطبيقات الخلفية
- تعطيل تطبيقات بدء التشغيل
- ترقية محرك الأقراص
- تغيير خطة الطاقة
- إعادة النظام إلى حالة المصنع
استنتاج
قد تعتقد أن جهاز الكمبيوتر الذي يعمل بنظام Windows يعمل بشكل جيد في الوقت الحالي ؛ ومع ذلك ، فإن أحد الأشياء المتعلقة بالأجهزة التقنية هو أن الاستخدام المستمر يعرضها لعدة أخطاء. لذلك ، فإن وجود الخيارات المذكورة أعلاه في منتصف لتحسين جهازك يمكن أن يكون مفيدًا في المستقبل القريب.