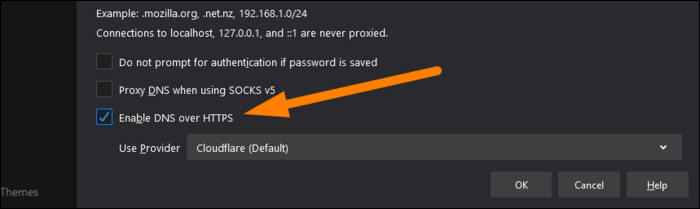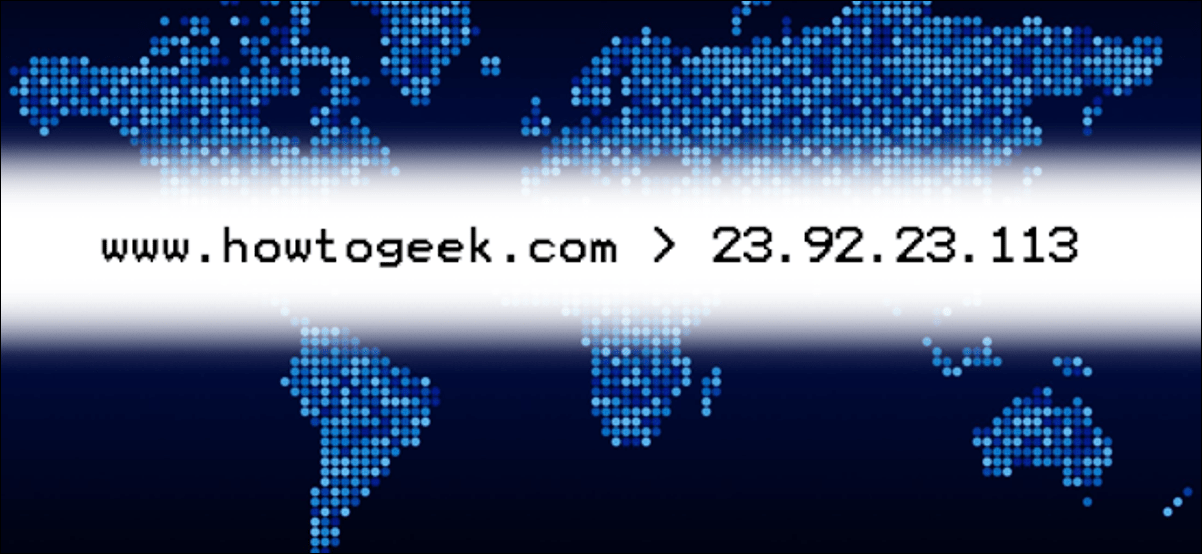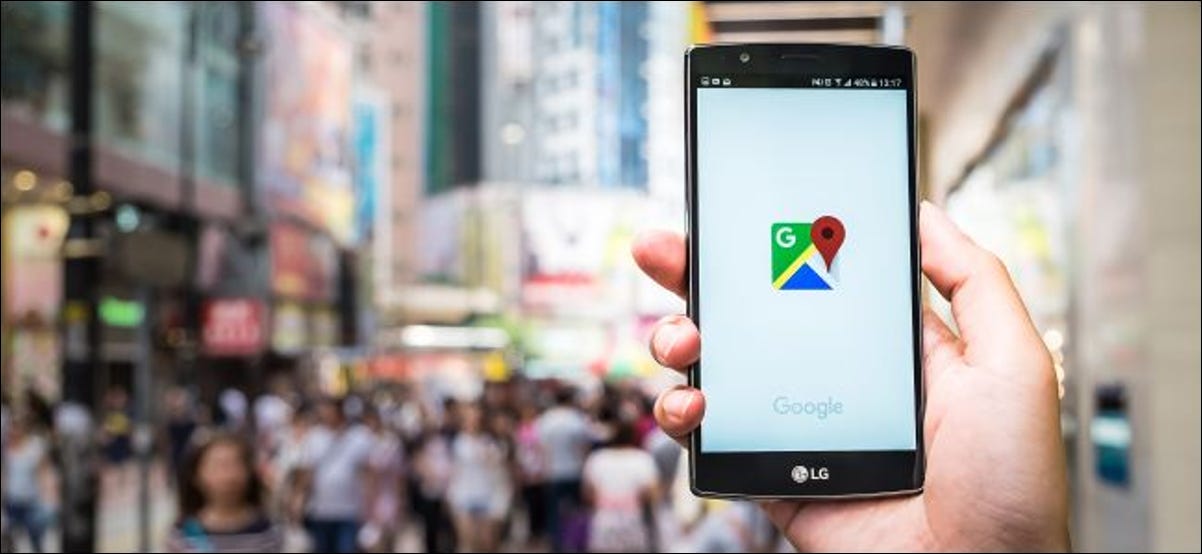عادةً ما تستخدم أجهزة الكمبيوتر والهواتف والأجهزة الأخرى خادم نظام أسماء المجالات (DNS) الذي تم تكوين جهاز التوجيه من خلاله. لسوء الحظ ، هذا هو غالبًا ما يقدمه مزود خدمة الإنترنت (ISP). تفتقر هذه الميزات إلى الخصوصية وقد تكون أيضًا أبطأ من بعض البدائل.
DNS ليس خاصًا (بدون DoH)
تم تصميم DNS منذ ما يقرب من 40 عامًا ، ولم يتطور كثيرًا منذ ذلك الحين. إنه غير مشفر تمامًا. هذا يعني أنه يوفر نفس المستوى من الحماية ضد الأطراف الثالثة الفضوليين مثل حركة مرور HTTP غير الآمنة ، وهو ليس كثيرًا على الإطلاق. حتى إذا كنت تستخدم HTTPS ، يمكن لأي طرف ثالث في منتصف حركة المرور الخاصة بك رؤية مواقع الويب التي تتصل بها (ولكن ليس محتويات زيارتك). على سبيل المثال ، في شبكة Wi-Fi عامة ، يمكن لمشغل تلك الشبكة مراقبة مواقع الويب التي تزورها.
حل هذه المشكلة هو DNS عبر HTTPS (DoH ). يقوم هذا البروتوكول الجديد ببساطة بتشفير محتويات استعلام DNS حتى لا تتمكن الأطراف الثالثة من شمه. مزودو DNS الرئيسيون ، مثل Cloudflare و OpenDNS و Google Public DNS ، يدعمونه بالفعل. ومع ذلك ، فإن Chrome و Firefox أيضًا في طور طرحهما.
بصرف النظر عن تحسينات الخصوصية ، تمنع DoH أي تلاعب باستعلامات DNS أثناء النقل. إنه مجرد بروتوكول أكثر أمانًا ، ويجب على الجميع استخدامه.
ومع ذلك ، حتى إذا قمت بتمكين DoH في متصفحك ، فإن الأمر متروك لمزود DNS لتنفيذه. يتم تكوين معظم اتصالات الشبكة المنزلية افتراضيًا لاستخدام خوادم DNS الخاصة بمزود خدمة الإنترنت ، والتي ربما لا تدعم DoH. إذا لم تقم بتغييره يدويًا ، فمن المحتمل أن يكون هذا هو الحال مع المتصفح ونظام التشغيل.
ومع ذلك ، هناك بعض الاستثناءات. في الولايات المتحدة ، يقوم Mozilla Firefox تلقائيًا بتمكين DNS عبر HTTPS واستخدام خوادم DNS الخاصة بـ Cloudflare. تدعم خوادم DNS الخاصة بشركة Comcast DoH وتعمل مع Google Chrome و Microsoft Edge .
بشكل عام ، فإن الطريقة الوحيدة للحصول على DoH حقًا هي استخدام خدمة DNS مختلفة.
يمكن لمزود خدمة الإنترنت الخاص بك تسجيل محفوظات الاستعراض الخاصة بك
إذا كنت تهتم على الإطلاق بالخصوصية عبر الإنترنت ، فإن استخدام خادم DNS الخاص بمزود خدمة الإنترنت يمثل مشكلة كبيرة. يمكن تسجيل كل طلب يتم إرساله وإخبار مزود خدمة الإنترنت الخاص بك بمواقع الويب التي تتصفحها ، وصولاً إلى أسماء المضيفين والمجالات الفرعية. سجل التصفح مثل هذا هو نوع البيانات القيمة التي تحقق منها العديد من الشركات أرباحًا ضخمة.
يزعم العديد من مزودي خدمة الإنترنت ، بما في ذلك Comcast ، أنهم لا يسجلون بيانات العملاء. ومع ذلك ، ضغطت كومكاست بنشاط ضد وزارة الصحة . على الرغم من أن مزودي خدمة الإنترنت في الولايات المتحدة يدعون أنهم لا يجمعون البيانات ، (وعلى الرغم من أن القيام بذلك قانونيًا ) ، سيكون من السهل جدًا تنفيذه نظرًا لأنهم يتحكمون في خوادم DNS التي تستخدمها. كانت لجنة التجارة الفيدرالية (FTC) قلقة بما يكفي للتحقيق فيما إذا كان مزودو خدمات الإنترنت يفعلون ذلك . تختلف القوانين واللوائح في البلدان الأخرى ، لذا فإن الأمر متروك لك فيما إذا كنت تثق بمزود خدمة الإنترنت الخاص بك.
تجدر الإشارة إلى أن Comcast تبنت DoH ، لكن هذا لا يحمي خصوصيتك عندما يتعلق الأمر بمراقبة الشركة لاستعلامات DNS الخاصة بك. تقوم DoH بتأمين الاتصال بينك وبين مزود DNS ، ولكن في هذه الحالة ، Comcast هو مزود DNS ، وبالتالي ، لا يزال بإمكانه رؤية الاستعلامات.
بالطبع ، DNS ليس هو الطريقة الوحيدة لتتبعك من قبل مزودي خدمة الإنترنت. يمكنهم أيضًا رؤية عناوين IP التي تتصل بها ، بغض النظر عن خادم DNS الذي تستخدمه. يمكنهم جمع الكثير من المعلومات حول عادات التصفح الخاصة بك بهذه الطريقة. لن يؤدي تغيير خوادم DNS إلى منع موفر خدمة الإنترنت من التتبع ، ولكنه سيجعل الأمر أصعب قليلاً.
يعد استخدام شبكة افتراضية خاصة (VPN) لتصفحك اليومي هو الطريقة الحقيقية الوحيدة لمنع مزود خدمة الإنترنت من رؤية ما تتصل به عبر الإنترنت. يمكنك الاطلاع على دليلنا حول شبكات VPN لمعرفة المزيد عنها.
قد تكون خوادم DNS التابعة لجهات خارجية أسرع أيضًا
بالإضافة إلى مخاوف الخصوصية ، يمكن أن تكون خدمات DNS التي يقدمها مزودو خدمات الإنترنت أبطأ من Google أو Cloudflare. هذا ليس هو الحال دائمًا ، لأن مزود خدمة الإنترنت الخاص بك سيكون بشكل عام أقرب إليك من الطرف الثالث ، لكن العديد من الأشخاص يحصلون على سرعات أعلى مع خادم DNS تابع لجهة خارجية . عادة ما يكون فرقًا في أجزاء من الألف من الثانية ، وهو ما قد لا يهمك كثيرًا.
ما هو خادم DNS العام الذي يجب عليك استخدامه؟
إذا كنت تريد التبديل إلى خادم DNS عام ، فلديك بعض الخيارات. الأكثر شيوعًا هو DNS العام لـ Google ، والذي يستخدم العناوين 8.8.8.8 و 8.8.4.4.
إذا كنت تثق في Google بدرجة أقل من مزود خدمة الإنترنت الخاص بك ، فيمكنك أيضًا استخدام DNS الخاص بـ CloudFlare ، والذي يزعم أنه الأسرع ويتخذ موقفًا يتعلق بالخصوصية أولاً . العنوان الرئيسي له هو 1.1.1.1، مع بديل 1.0.0.1.
كيفية تغيير إعدادات DNS الخاصة بك
أفضل طريقة لتغيير إعدادات DNS الخاصة بك هي على مستوى جهاز التوجيه. إذا قمت بتغيير خادم DNS على جهاز التوجيه الخاص بك ، فسيتم تطبيق هذا التغيير على كل جهاز على شبكتك المنزلية.
للبدء ، اكتب إما 192.168.1.1 أو 10.0.0.1 لتسجيل الدخول إلى جهاز التوجيه الخاص بك.
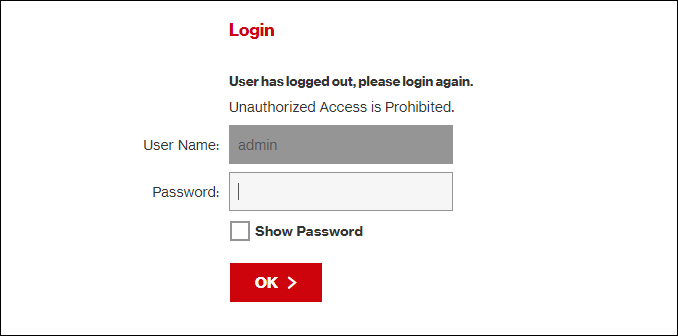
يختلف الموقع الدقيق لإعداد DNS اعتمادًا على جهاز التوجيه لديك. ومع ذلك ، يجب أن يكون في مكان ما في إعدادات الشبكة.
على سبيل المثال ، على جهاز توجيه Verizon ، يوجد ضمن شبكتي> اتصالات الشبكة> النطاق العريض> تحرير. بمجرد الوصول إلى هناك ، يمكنك تغيير العنوان يدويًا واستبدال الخوادم التلقائية لمزود خدمة الإنترنت.
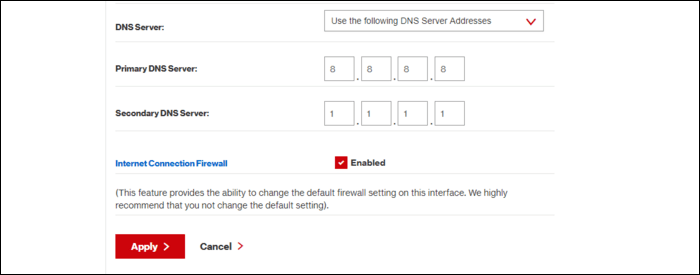
إذا كنت تواجه أي مشكلة في العثور عليه ، فما عليك سوى إجراء بحث في Google عن طراز جهاز التوجيه الخاص بك لمعرفة مكان هذا الإعداد.
إذا كنت في موقف لا يمكنك فيه تغيير إعدادات DNS على جهاز التوجيه (مثل سكن جامعي أو موقع آخر لا تتحكم فيه بشبكة Wi-Fi) ، فلا يزال بإمكانك تغيير الإعدادات لجهازك المحدد . سنوضح لك كيفية تغيير هذه الإعدادات على جهاز Mac و Windows ( انتقل هنا لمعرفة كيفية تغيير هذه الإعدادات على هاتف Android أو iPhone).
على جهاز يعمل بنظام Windows ، افتح “لوحة التحكم” من قائمة ابدأ ، ثم انتقل إلى “مركز الشبكة والمشاركة”. في الشريط الجانبي ، انقر على “تغيير إعدادات المحول”.
يجب أن ترى قائمة بأجهزة الشبكة الخاصة بك على كل من Ethernet و Wi-Fi. إذا كنت ترغب في تغيير الإعدادات لكليهما ، فسيتعين عليك تكرار الإرشادات التالية لكل جهاز.
انقر بزر الماوس الأيمن فوق الجهاز الأول الذي تريد تغيير إعدادات DNS الخاصة به ، ثم انقر فوق “خصائص”.
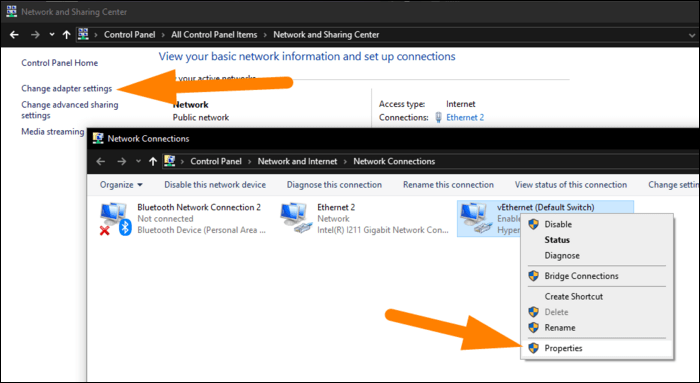
حدد “Internet Protocol Version 4” من القائمة.
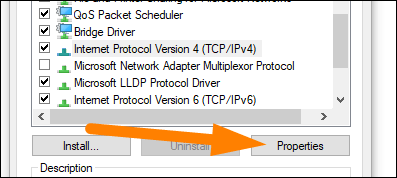
في مربع الحوار الذي يظهر ، حدد زر الاختيار بجوار “استخدام عناوين خادم DNS التالية” ، واكتب عناوين خادم DNS المفضل لديك ، ثم انقر فوق “موافق”.
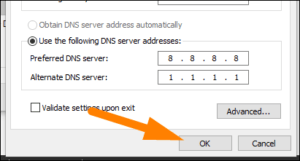
على جهاز Mac ، ستجد هذا الخيار في “تفضيلات النظام” ضمن “الشبكة”. انقر فوق “Wi-Fi” أو “Ethernet” ، ثم انقر فوق “Advanced” في أسفل القائمة.
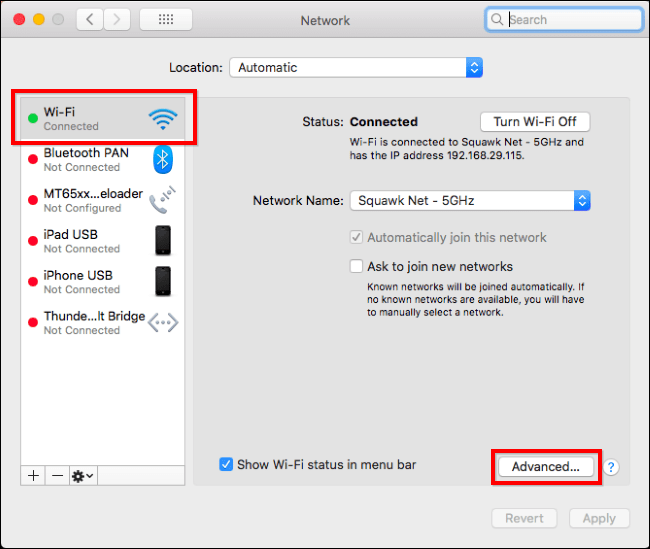
ضمن علامة التبويب “DNS” ، يمكنك تعديل إعدادات DNS لجهازك. انقر فوق علامة الجمع (+) أو الطرح (-) في الجزء السفلي لإضافة أو إزالة الخوادم.
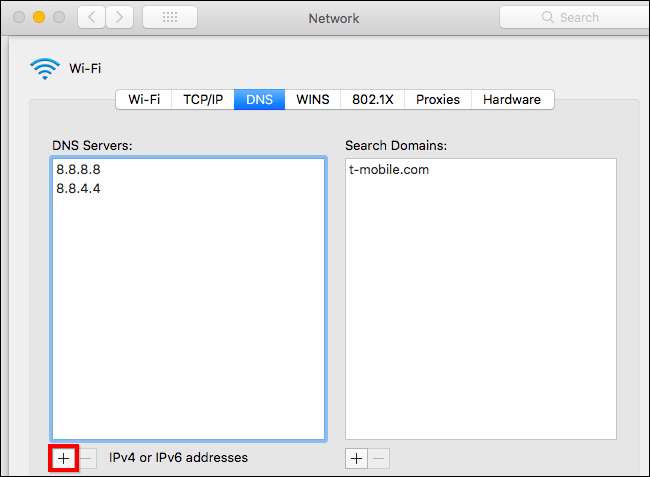
كيفية تمكين DNS عبر HTTPS (DoH)
إذا كنت تريد تمكين DoH على متصفحك ، فيمكنك القيام بذلك على Chrome و Firefox و Microsoft Edge.
على Chrome ، انتقل إلى chrome: // flags / # dns-over-https ، ثم حدد “ممكّن” من القائمة المنسدلة. أعد تشغيل Chrome حتى تدخل التغييرات حيز التنفيذ.
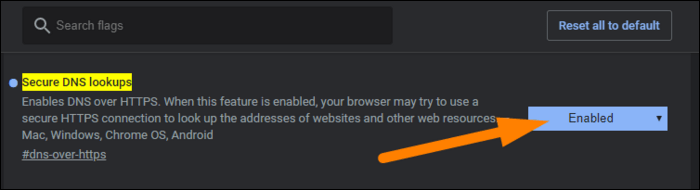
في Firefox ، يكون الخيار مدفونًا بعض الشيء. افتح القائمة وانتقل إلى خيارات> عام. قم بالتمرير لأسفل وانقر فوق “إعدادات” في الجزء السفلي. حدد مربع الاختيار بجوار خيار “تمكين DNS عبر HTTPS”. يمكنك أيضًا تحديد مزود DNS يدويًا هنا إذا كنت تفضل ذلك.